Integrate with AdMob to monetize and promote your apps & games with ads on Android and iOS.

Integrate with AdMob to monetize and promote your apps & games with ads on Android and iOS.

Once you have included Felgo AdMob Plugin you can display ad banners and interstitials from Google advertisers in your apps & games. You then get paid every time your users click on ads in your app.
Combine the AdMob Plugin with other plugins like in-app purchases to up-sell users from ad-supported apps to ad-free versions.
The plugin supports all ad types provided by the Google Mobile Ads SDK. In order to use the AdMob plugin, a new AdMob account is required. If you do not have an AdMob account yet, you can create a new one at http://www.google.com/ads/admob/ or connect AdMob with your Google Account.
Always make sure that your usage of AdMob complies to AdMob's Terms of Service. When you place ads in your apps, always think about the user. You do not want to drive your users away by overwhelming them with ads. Therefore, it is important to find the right balance. Google created a detailed guide which is recommended to read before starting off with AdMob.
To monetize your app, you can use Ad Banners, Ad Interstitials and Rewarded Videos. See the sections below for more details of each of them.
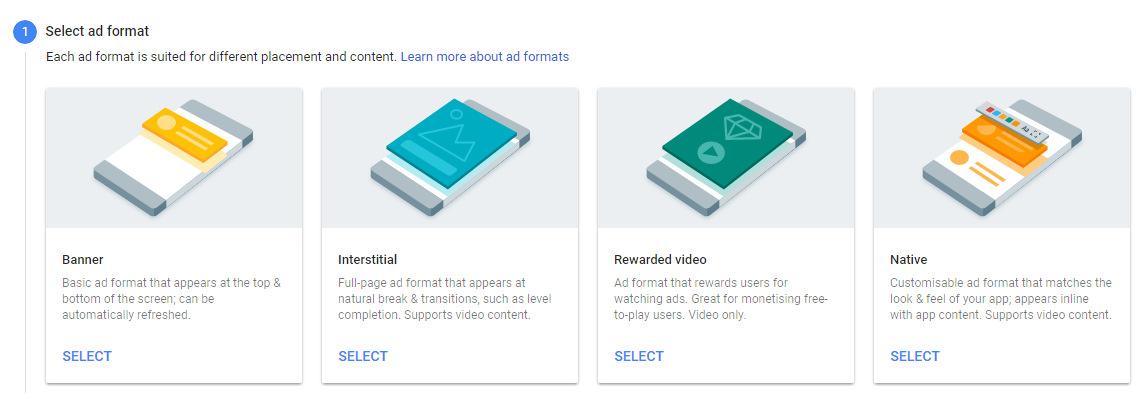
You can combine all of these ad types in your app. In fact, it is recommended to use multiple ad types in different placements of your app to optimize your app monetization.
Use Ad banners to display ads within your app without distracting your user from the app's main functionality. You can display ad banners with the AdMobBanner item.
AdMobBanner is the easiest way to show a distraction-free ad. There are five different sizes of banners. For more information please see AdMobBanner::banner.
AdMobBanner shows as an overlay on top of your app, using the AdMob-provided view.
You can also use AdMobBannerNative as a replacement item to render the native ad view directly inside your QML view. AdMobBannerNative is based on Felgo's Native Code Components and therefore supports displaying other QML items on top of it, z-ordering of items, using opacity, animations and all other QML item effects.
If you just want to include simple banner ads into your apps, Smart Banners are the best fit. They support all device types and sizes and are easy to use. See Example Usage for an example. Smart banners automatically choose their size based on the width of the screen.
AdMob also offers a range of different-sized banners. Please note that some of the available sizes can only be used on tablets due to their dimensions.
Banners get only loaded if the QML Item is visible, meaning that it's visible property is not set to false and all its parent items are visible too.
For more information about ad banners have a look at the AdMobBanner and AdMobBannerNative items.
Interstitials are full-screen ads with interactive content that can be presented to the user e.g. when a level of a game was completed or when you your user navigates between two pages. Their key advantage is they do not take away precious screen space while the app is running.
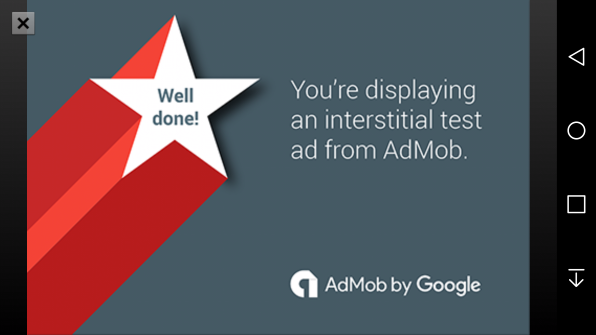
For more information about interstitials have a look at the AdMobInterstitial item.
Rewarded videos are skippable full-screen videos shown to the user. You can reward the user for watching a full video until the end, e.g. with in-game currency or credits. Rewarded videos are used like interstitials: they can be shown at any point in time while the appis running and mostly when navigating between pages.
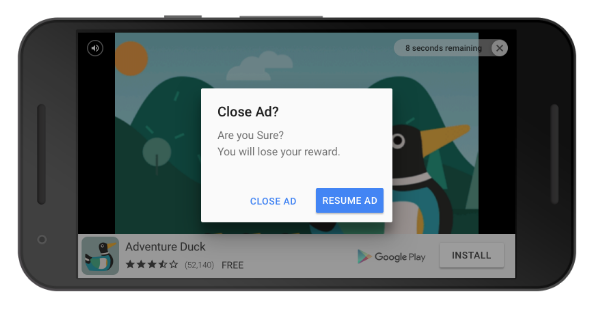
For more information about rewarded videos have a look at the AdMobRewardedVideo item.
To try the plugin or see an integration example have a look at the Felgo Plugin Demo app.
Please also have a look at our plugin example project on GitHub: https://github.com/FelgoSDK/PluginDemo.
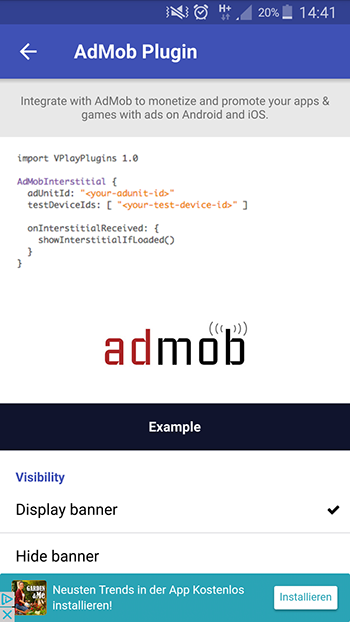
The AdMobBanner item can be used like any other QML item. Here is a simple example of how to add a SmartBanner at the top of your app with the help of anchoring:
import Felgo App { NavigationStack { AppPage { title: "Admob Banner" AdMobBanner { adUnitId: "ca-app-pub-3940256099942544/6300978111" // banner test ad by AdMob testDeviceIds: [ "<a testdevice id>" ] banner: AdMobBanner.Smart anchors.horizontalCenter: parent.horizontalCenter anchors.top: parent.top } } } }
To show an interstitial ad you can use the following code snippet, which shows the ad after a call to loadInterstitial():
import Felgo App { NavigationStack { AppPage { title: "Admob Interstitial" AdMobInterstitial { adUnitId: "ca-app-pub-3940256099942544/1033173712" // interstitial test ad by AdMob testDeviceIds: [ "<your-test-device-id>" ] onInterstitialReceived: { showInterstitialIfLoaded() } onPluginLoaded: { loadInterstitial() } } } } }
The same usage applies for rewarded videos, which can be loaded with loadRewardedVideo():
import Felgo App { NavigationStack { AppPage { title: "Admob Rewarded Video" AdMobRewardedVideo { adUnitId: system.isPlatform(System.IOS) ? "ca-app-pub-3940256099942544/1712485313" : "ca-app-pub-3940256099942544/5224354917" // rewarded video test ad by AdMob testDeviceIds: [ "" ] onRewardedVideoReceived: { showRewardedVideoIfLoaded() } onPluginLoaded: { loadRewardedVideo() } } } } }
Here is an example how you can reward the user with virtual currency after he watched a rewarded video ad:
import Felgo import QtQuick App { id: app // start currency property int token: 20 NavigationStack { AppPage { title: "Admob" // we show the token in the navigation bar rightBarItem: NavigationBarItem { AppText { anchors.verticalCenter: parent.verticalCenter text: app.token color: Theme.isIos ? Theme.tintColor : "white" font.bold: true } } AdMobRewardedVideo { id: myRewardedVideo // test ad for rewarded videos // create your own from the AdMob Backend adUnitId: system.isPlatform(System.IOS) ? "ca-app-pub-3940256099942544/1712485313" : "ca-app-pub-3940256099942544/5224354917" // if the video is fully watched, we add a amount of tokens configured in backend onRewardedVideoRewarded: (type, amount) => { app.token += amount } onRewardedVideoClosed: { // load a new video every time it got shown, to give the user a fresh ad loadRewardedVideo() } // load interstitial at app start to cache it onPluginLoaded: { loadRewardedVideo() } } AppButton { anchors.centerIn: parent text: "Token--" onClicked: { // decrease token by 1 app.token-- if(app.token < 10) { // show the new video if user is below 10 token myRewardedVideo.showRewardedVideoIfLoaded() } } } } } }
With this example code, you can motivate users to watch an ad because they get something for it. Those users who do not want to watch an ad, can also purchase a virtual currency with the above code example. By only showing the ad if the user is below a certain virtual currency threshold, you guarantee users who bought a virtual currency pack do not see the ad.
Rewarded ads are the preferred way to use mobile ads these days, so we highly recommend to use this feature in your apps. The perfect time to show a rewarded ad is when a user navigates between pages of your app. For example after he finished a game or after he had a success moment like completing a level. You could motivate the user even more to watch an ad by giving extra benefits after such a success moment. This helps you to earn money, while on the other hand giving a benefit to the user - a win-win situation.
Note: If possible, add your devices' device ids to AdMobBanner::testDeviceIds, AdMobInterstitial::testDeviceIds or AdMobRewardedVideo::testDeviceIds during testing your app.
|
Item allows monetizing your app with banner ads on Android and iOS |
|
|
Item allows monetizing your app with banner ads on Android and iOS |
|
|
Item allows monetizing your app with fullscreen interstitial ads on Android and iOS |
|
|
Item allows monetizing your app with rewarded video ads on Android and iOS |
When you create a new project, you can choose to add example plugin integrations as well. Open Qt Creator and choose “File / New File or Project”, then choose Single-Page Application in the Felgo Apps section or any other wizard. For Felgo Games, you can also find an own Game with Plugins project template as an own wizard.
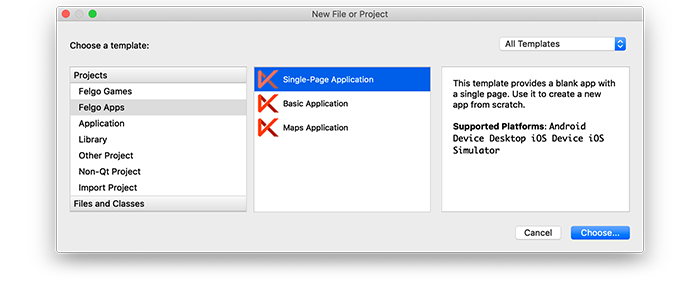
Then select the platforms you want to run your application on. The plugins are available for both iOS & Android. There is a fallback functionality in place on Desktop platforms so your project still works when you call methods of the plugins. This allows you to do the main development on your PC, and for testing the plugin functionality you can run the project on iOS and Android.
After the Kit Selection, you can choose which of the plugins you’d like to add to your project:
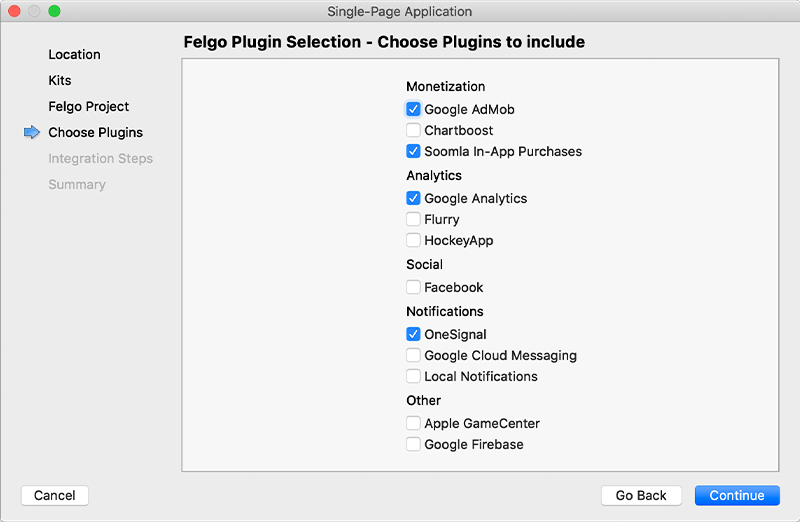
Then complete the wizard, your project is now set up with all the correct plugin dependencies for Android & iOS automatically. This includes:
.gradle file for Android..plist file for iOS.CMakeLists.txt file to include the plugin libraries for iOS.Note: Additional integration steps are still required for most plugins, for example to add the actual plugin libraries for iOS to your project. Please have a look at the integration steps described in the documentation for each of the used plugins.
If you have an existing Felgo application, follow these steps to include a plugin to your app or game:
In Qt Creator, select “File / New File or Project” and choose either Felgo Games or Felgo Apps from Files and Classes. Then select Felgo Plugin and press Choose.
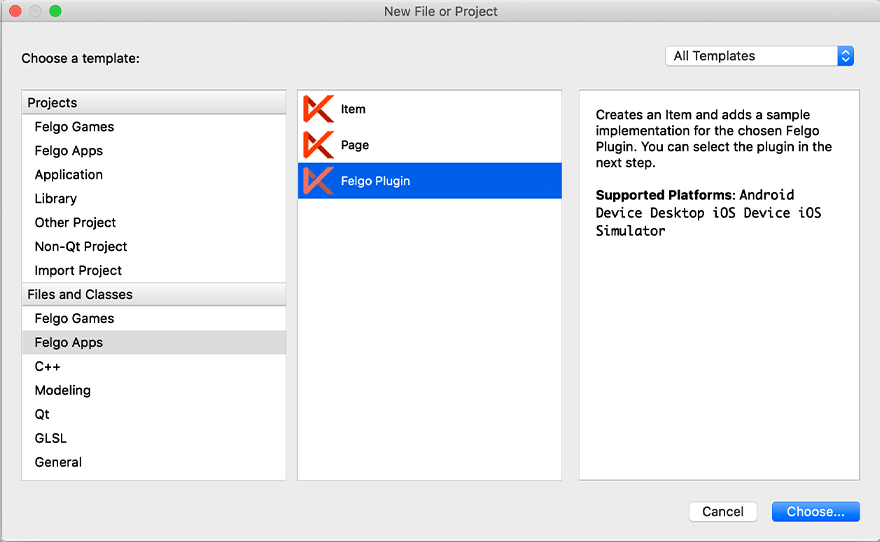
You can now select the plugin you want to add:
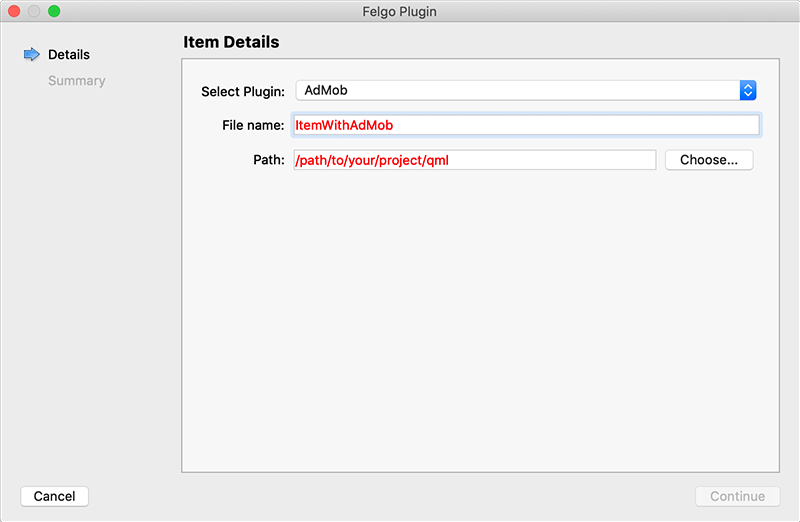
The plugin item, which contains the chosen plugin and a short usage example, is now added to your project. To use the item in your project, simply perform these steps:
main.qml file.CMakeLists.txt file & .plist file for iOS usage. See the iOS integration guide of the chosen plugin for more information..gradle file for Android usage. See the Android integration guide of the chosen plugin for more information.Note: If you have an existing Qt application, you can also add Felgo Plugins to your app! See here how to do this.
You can test all plugins as soon as the required integration steps and plugin configuration are completed.
However, the plugins are only available as Trial Versions if they are not activated with a valid license. When you are using unlicensed plugins, a dialog is shown and a watermark overlays your application to notify you about the testing state of the plugin.
All monetization plugins are free to use in all licenses, other plugins are only fully usable if you have purchased the Startup or Business license. To activate plugins and enable their full functionality it is required to create a license key. You can create such a key for your application using the license creation page.
This is how it works:
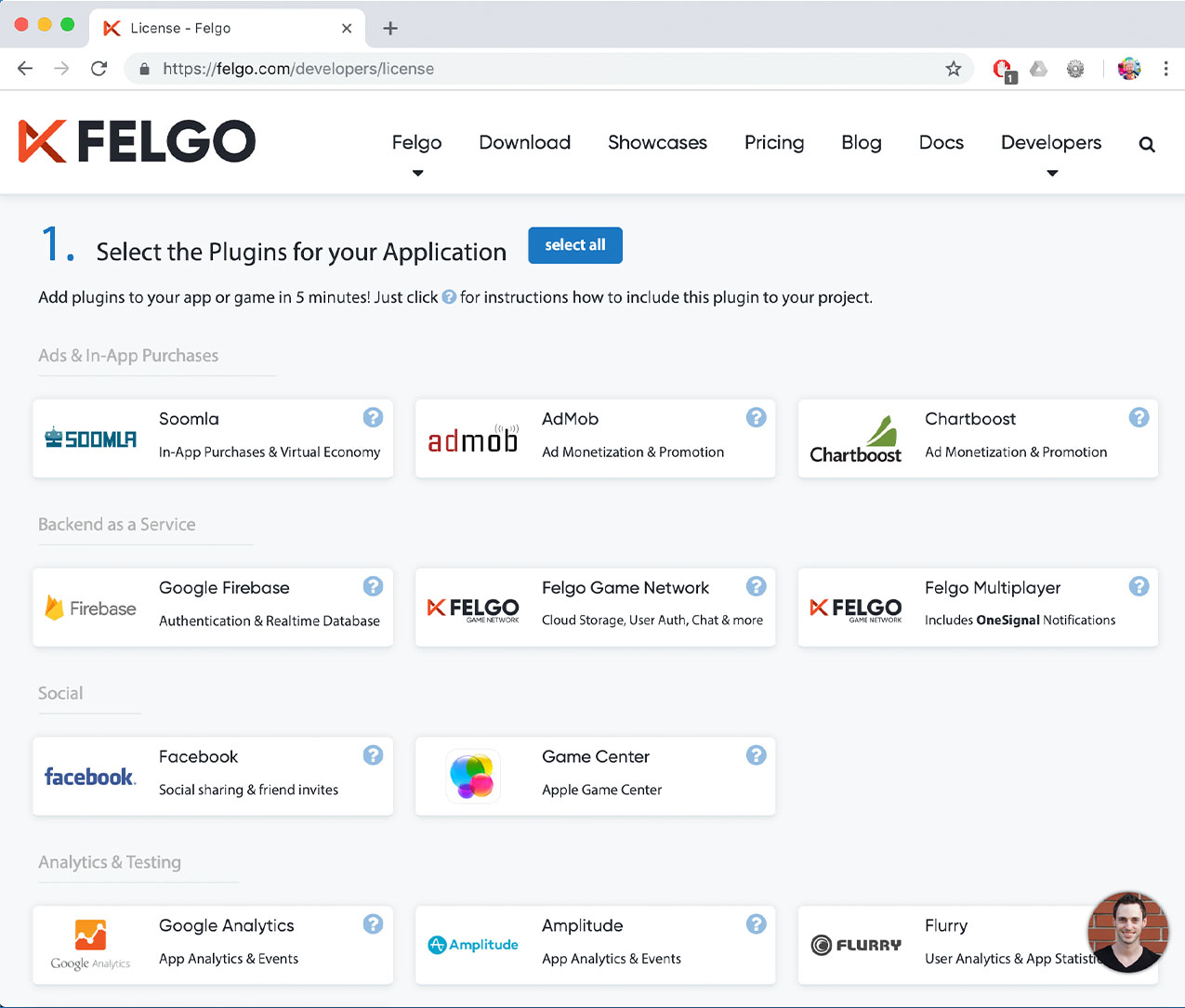
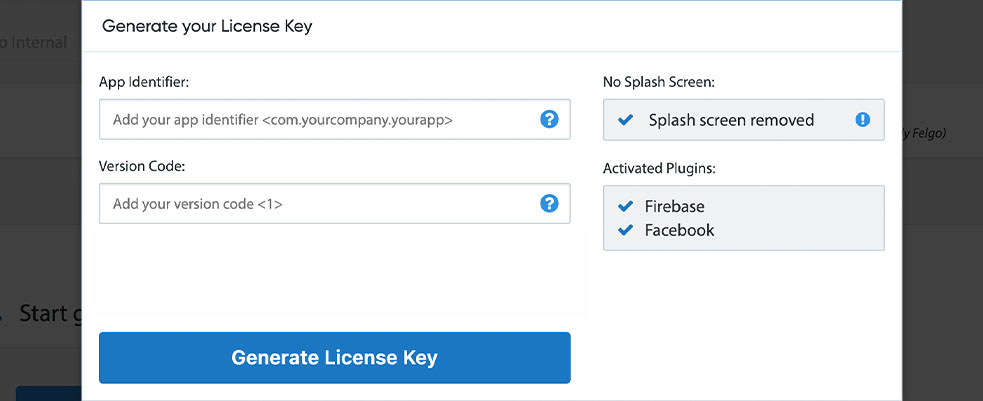
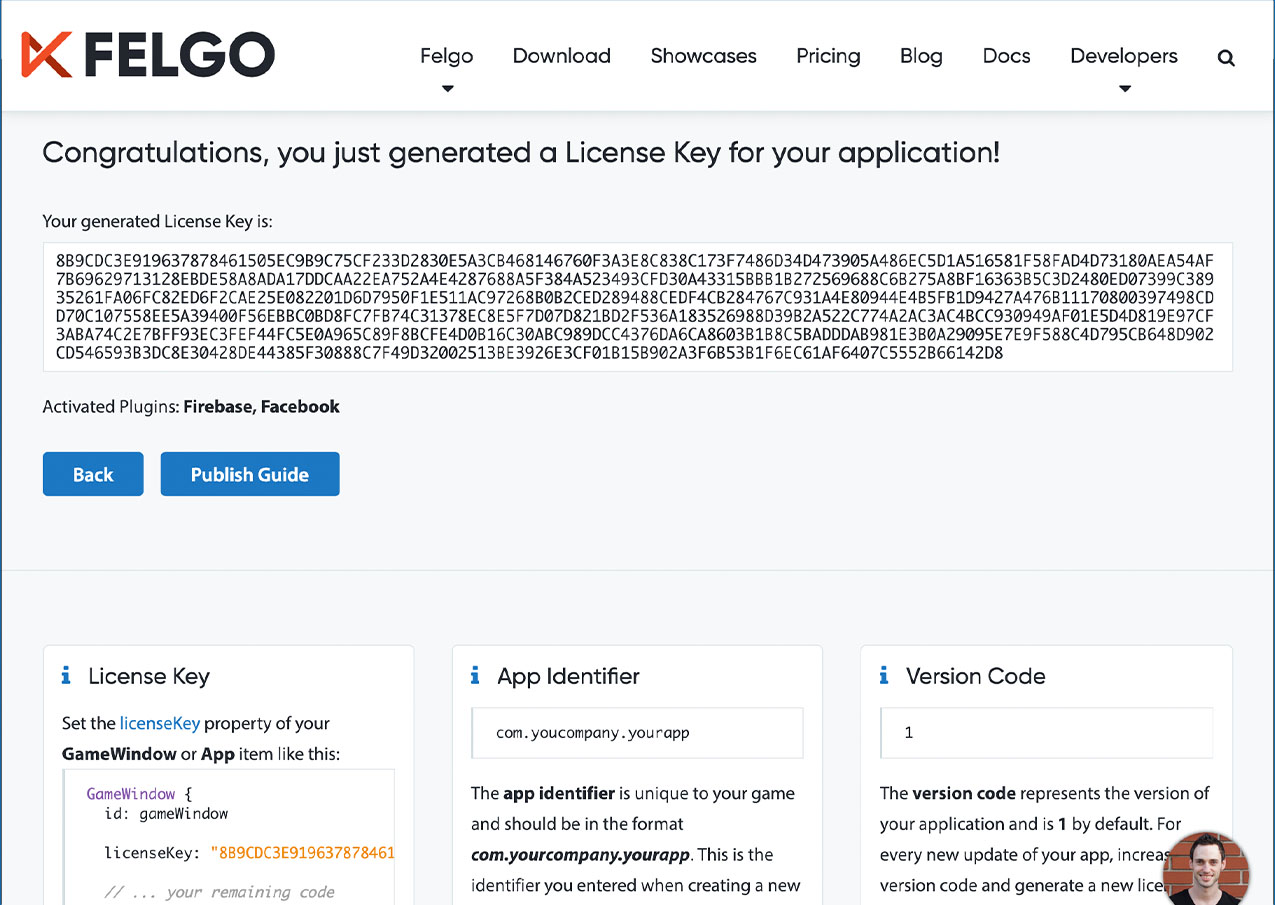
To use the AdMob plugin you need to add the platform-specific native libraries to your project, described here:
Add the following lines of code to your CMakeLists.txt file:
set(FELGO_PLUGINS
admob
)
Note: Make sure to declare the FELGO_PLUGINS before calling felgo_configure_executable, which links the required Frameworks based on your settings.
GoogleMobileAds.framework, GoogleAppMeasurement.framework, GoogleUtilities.framework, PromisesObjC.framework, nanopb.framework and
UserMessagingPlatform.framework from the ios subfolder to a sub-folder called ios within your project directory.Project-Info.plist file in the ios subfolder of your project right before the </dict></plist> closing tags:
<key>NSAppTransportSecurity</key> <dict> <key>NSAllowsArbitraryLoads</key> <true/> <key>NSAllowsArbitraryLoadsForMedia</key> <true/> <key>NSAllowsArbitraryLoadsInWebContent</key> <true/> </dict> <key>GADApplicationIdentifier</key> <string>ca-app-pub-(your-app-id)</string> <key>NSUserTrackingUsageDescription</key> <string>This identifier will be used to deliver personalized ads to you.</string>
This ensures that the delivery of ads is not affected by the App Transport Security feature introduced with iOS 9, as described here.
Note: The plugin only requires the NSUserTrackingUsageDescription entry if you plan to use ad tracking. For this, also set the property requestAdTrackingAuthorization of AdMobBanner, AdMobInterstitial and
AdMobRewardedVideo to true.
You can find your AdMob app ID at the AdMob console.
AndroidManifest.xml file and add the following lines to the application block. You can find your AdMob app id in the AdMob app console.
<application ...> <activity ...> <!-- Sample AdMob app ID: ca-app-pub-3940256099942544~3347511713 --> <meta-data android:name="com.google.android.gms.ads.APPLICATION_ID" android:value="ca-app-pub-xxxxxxxxxxxxxxxx~yyyyyyyyyy"/> </application>
Note: For testing, you can use the sample ID as shown above. For publishing your app, use your use your actual AdMob app ID. You can find more information in the official AdMob documentation.
build.gradle file and add the following lines to the dependencies block:
dependencies {
implementation 'com.felgo.plugins:plugin-admob:4.+'
}
Note: If you did not create your project from any of our latest wizards, make sure that your project uses the Gradle Build System like described here.
| iOS | Google Mobile Ads SDK 8.2.0 |
| Android | Google Play Services Ads 22.4.0 |
Note: Other SDK versions higher than the stated ones might also be working but are not actively tested as of now.