
To create a new project, select Create Project in the Welcome tab of Qt Creator or from the File menu.
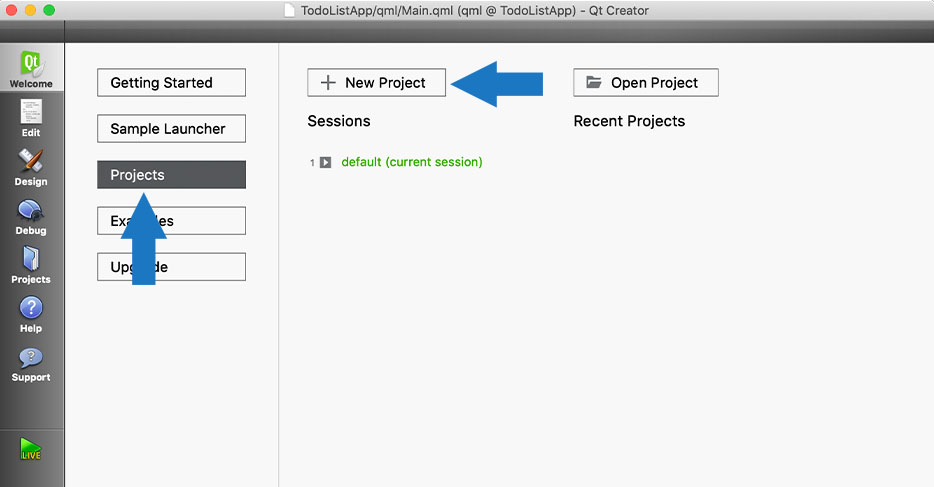
Follow the next 5 steps to create and run a new project:
Felgo offers several templates for different game genres and app types as a starting point.
For a new gaming project select the Felgo Games option in the left column.
For a new app project select the Felgo Apps option in the left column.
Choose a new Single-Page Application wizard for an empty app or select a wizard that matches your project.
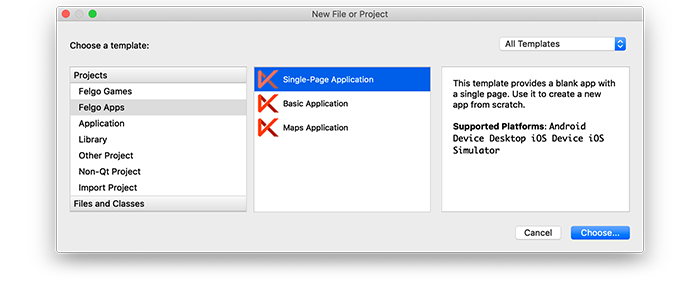
On the following screen specify a project name and the location.
Qt Creator groups settings used for building and running projects as so-called kits in order to make deployment to different platforms easier. These kits define environments like the target platform, compilers, Qt versions and devices.
The initial Felgo installation only includes the kit for your current Desktop system to make the download as small as possible. That's the reason why you only see one Desktop kit in the list for now:
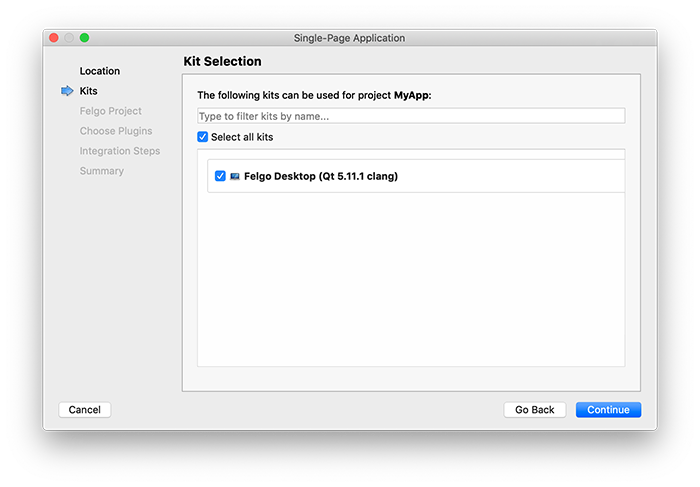
Note: You can add other kits for deploying to Android, iOS or other platforms later on. You can find more information in our deployment guide.
The next page asks for some additional information about your new game or app:
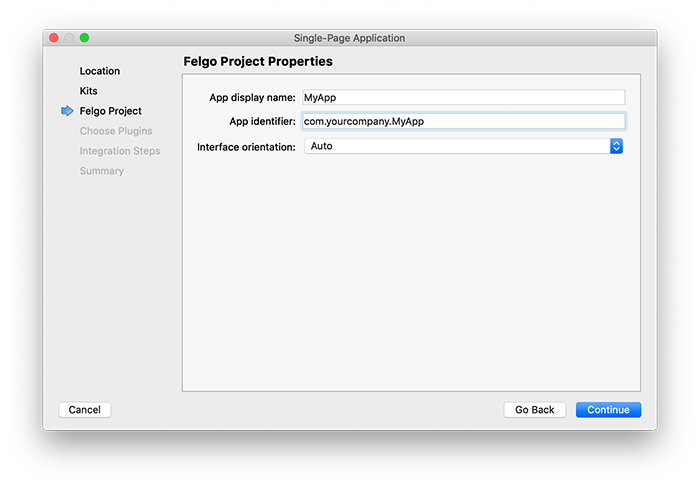
com.felgo.example.game).Note: You can change that information later on at any time.
For each wizard, you also have the option to add demo integrations for Felgo Plugins Documentation as well. If you already know you want to include a plugin, this will save a little time with required plugin integration steps.
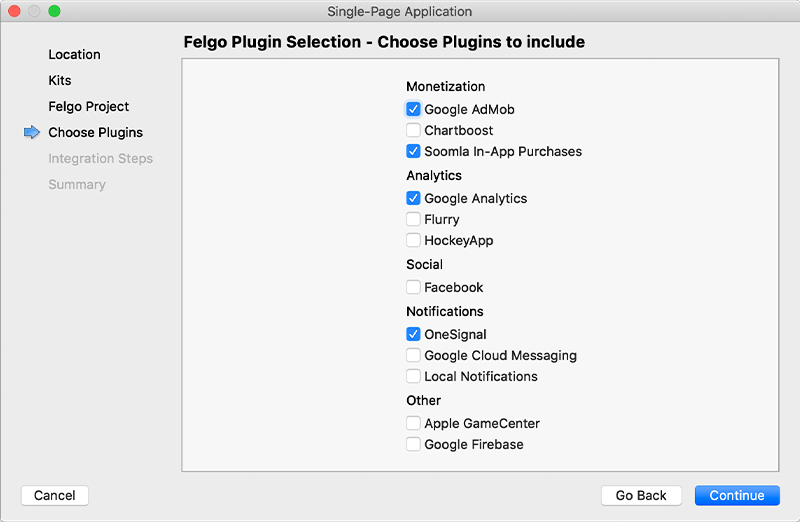
With this selection, your project is configured with all plugin dependencies for Android & iOS. This includes:
.gradle file for Android..plist file for iOS..pro file to include the plugin libraries for iOS.Note: Additional integration steps are still required for most plugins, for example to add the actual plugin libraries for iOS to your project. Please have a look at the integration steps described in the plugin documentation of each plugin.
As a last step the project wizard shows a summary about your new project, after selecting the Done button your new project gets created and you see the main entry point (Main.qml) in the editor.
Finally click the green triangle ("Play") button in the left bottom corner of Qt Creator to run your project.
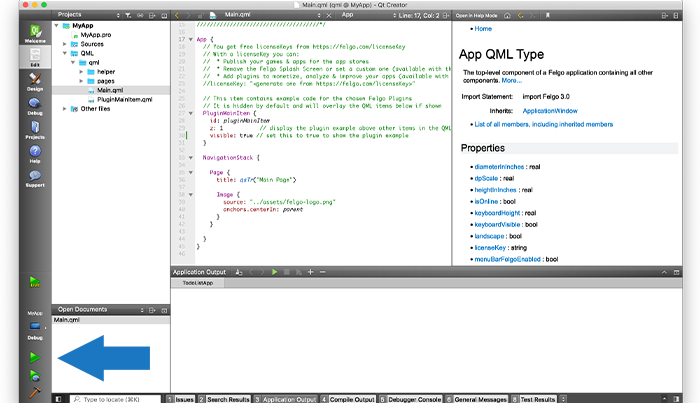

As part of the free Business evaluation, we offer a free welcome call for companies, to talk about your requirements, and how the Felgo SDK & Services can help you. Just sign up and schedule your call.
Sign up now to start your free Business evaluation:

