
This guide describes how to prepare your app or game ready for publishing in app stores.
Note: This guide assumes that you already built and deployed your app to a test device once, meaning that all tools are set up successfully. For a guide on how to deploy your app to test on devices, see Deploying Felgo Games & Apps.
Boost your Qt and Felgo development with continuous integration and delivery for Qt and Felgo projects. As the only CI/CD exclusively for Felgo/Qt, it enables you to build and distribute apps with minimum effort and maximum speed.
Visit Felgo Cloud Builds.
You can find more info here.
Every update in app stores is identified by a product identifier and a version number that you need to set in your project before building a new update.
Every app in the app stores is identified by a product identifier or bundle identifier that's unique across all apps and games in the stores. It is recommended to choose a product identifier with your organizational domain
name in reverse dot notation. A valid example is com.yourcomany.yourapp.
To set the product identifier, open your CMakeLists.txt project file and set the PRODUCT_IDENTIFIER property to apply the product identifier to all platforms, e.g.:
set(PRODUCT_IDENTIFIER "com.yourcompany.yourapp")
If you want to set individual identifiers per platform, you can use conditional statements like:
if(CMAKE_SYSTEM_NAME STREQUAL "iOS") set(PRODUCT_IDENTIFIER "com.yourcompany.yourapp.ios") elseif(CMAKE_SYSTEM_NAME STREQUAL "Android") set(PRODUCT_IDENTIFIER "com.yourcompany.yourapp.android") else() set(PRODUCT_IDENTIFIER "com.yourcompany.yourapp.yourapp") endif()
For projects you create with the Felgo project wizards, the value is then automatically set in your iOS Project-Info.plist, Android build.gradle and qml/config.json file every time you run CMake for your project.
Every time you release a new version of your project to the app stores, you need to increase the version number.
Felgo projects make use of two different versions:
The version code is an internal version number identifying a specific update of your app. This version information is not visible to the user when downloading the app from the app stores.
Every new update you want to publish to the app stores needs a higher version than the previous one. The most common solution is to increase the last used value by one. The version code must be an integer number greater 0.
To set the version code, open your CMakeLists.txt project file and set the PRODUCT_VERSION_CODE variable to apply the version to all platforms, e.g.:
set(PRODUCT_VERSION_CODE 1)
If you want to set individual version codes per platform, you can use the block like:
if(CMAKE_SYSTEM_NAME STREQUAL "iOS") set(PRODUCT_VERSION_CODE 1) elseif(CMAKE_SYSTEM_NAME STREQUAL "Android") set(PRODUCT_VERSION_CODE 2) endif()
For projects you create with the Felgo project wizards, the value is then automatically set in your iOS Project-Info.plist, Android build.gradle and qml/config.json file every time you run CMake for your project.
The version name is the user-facing version number that's visible when downloading the app from the app stores.
Every new update you want to publish to the app stores needs a higher version than the previous one. The version number is usually a semantic version like x.y.z, i.e. 1.0.0.
To set the version number, open your CMakeLists.txt project file and set the PRODUCT_VERSION_NAME variable to apply the version to all platforms, e.g.:
set(PRODUCT_VERSION_NAME "1.0.0")
If you want to set individual version numbers per platform, you can use the block like:
if(CMAKE_SYSTEM_NAME STREQUAL "iOS") set(PRODUCT_VERSION_NAME "1.0.0") elseif(CMAKE_SYSTEM_NAME STREQUAL "Android") set(PRODUCT_VERSION_NAME "1.0.1") endif()
For projects you create with the Felgo project wizards, the value is then automatically set in your iOS Project-Info.plist, Android build.gradle and qml/config.json file every time you run CMake for your project.
To publish your app or game, you need a valid Felgo license, either with the Felgo Free Plan or a paid subscription. This allows you to create a license key that's required for your project.
By default, your Felgo installation already comes with your individual user license key and you can start developing apps or games from one of our project wizards. This license key is bound to your very own Felgo account you used during installation login.
If you want to use a project-specific license key or use one of your provided Felgo Plugins, you need to create an individual project license key from our dashboard, found here: https://felgo.com/developers/license/.
Here are the differences between those license keys:
| User License Key | Project License Key | |
|---|---|---|
| Location | Implicitly set for every Felgo project | App::licenseKey for your app or AppItem::licenseKey for your game |
| Version code | All | Specific |
| Project identifier | All | Specific |
| Needs to be updated for an app update | No | Yes |
| Plugin usage | No | Yes |
| Recommended usage | Single developer project without plugins | Project with multiple developers or plugin usage in your project |
Note: If you use a project license key and increase the PRODUCT_VERSION_CODE for an update, you also need to generate a new license key for the updated version and update your App::licenseKey of your app or AppItem::licenseKey of your game. You can also see the current PRODUCT_IDENTIFIER and
PRODUCT_VERSION_CODE while running a development build: It is displayed as a white overlay text on the bottom of the screen.
For local builds and if using Felgo Cloud Builds, you can also set the Project License Key from within your project file. For that, open your CMakeLists.txt project
file and set the PRODUCT_LICENSE_KEY variable to your generated license key:
set(PRODUCT_LICENSE_KEY "<generate one from https://felgo.com/licenseKey>")
Note: Make sure to run CMake and clean your project to apply changes from the PRODUCT_LICENSE_KEY variable.
If you want to set individual license keys per platform, you can use the block like:
if(CMAKE_SYSTEM_NAME STREQUAL "iOS") set(PRODUCT_LICENSE_KEY "<generate one from https://felgo.com/licenseKey>) elseif(CMAKE_SYSTEM_NAME STREQUAL "Android") set(PRODUCT_LICENSE_KEY "<generate one from https://felgo.com/licenseKey>") endif()
Note: A license key set within the project file is not applied when using QML Hot Reload with the Developer App because the preview loads the app information during runtime. To set your own license key when using the Developer App, configure the App::licenseKey for your app or GameWindow::licenseKey of your game.
You can run a Felgo app or game in two different modes. You set the specific mode in your project's config.json file in the qml folder (e.g. "stage": "publish").
| Test Build | Publish Build | |
|---|---|---|
| Purpose | Used during development | Used for publishing your app or game |
| Stage property value | "stage": "test" |
"stage": "publish" |
| Logging | Enabled | Disabled |
| Development info watermark | Yes | No |
| Performance | Optimized for development | Optimized for publishing |
| App works after Felgo license expired | No | Yes |
Publish builds have a better performance, disable logging so your app cannot be introspected, and they will continue working when your Felgo license is expired. So if you released an app or game in the app stores and later
your license expires, you do not need a new license. For submitting a new game or an updated version with increased PRODUCT_VERSION_CODE of your existing game to the app stores, you will need a valid Felgo license to generate a new license key.
To create a publish build, set "stage": "publish" in your config.json file in the qml folder and build a Release Build from Qt Creator.
Open the CMakeLists.txt project file and update the PRODUCT_VERSION_CODE and PRODUCT_VERSION_NAME variables.
Changes to those variables are then automatically set in your iOS Info.plist file and Android AndroidManifest.xml file every time you run CMake for your project. You don't need to update that information manually anymore.
With Felgo, you can easily protect the source code of your app. Felgo supports to compile your QML and JavaScript files to your application binary. This makes sure that your source files are bundled in plain text and prevents external use and piracy.
Note: With the default settings in your CMakeLists.txt file, your QML and JavaScript files are not protected. In order to protect them, follow these steps:
deploy_resources("${QmlFiles};${AssetsFiles}") from your CMakeLists.txt file, to avoid shipping your qml files with the application (instead they get compiled to the
app binary with the next step).QML_FILES and RESOURCES in the qt_add_qml_module() call in your CMakeLists.txt file. This compiles your QML files with the Qt Quick Compiler. Then it automatically generates a QRC resource file for all your QML sources and assets.
Example:
# Add QML files and resources to QML module to included them via QRC automatically: qt_add_qml_module(appBasic URI BasicApp VERSION 1.0 # uncomment for publishing: QML_FILES ${QmlFiles} RESOURCES ${AssetsFiles} NO_RESOURCE_TARGET_PATH )
"qrc:/qml/Main.qml" in your main.cpp file.The Felgo approach to support both resource deployment and the Qt Resource System (qrc files) has the following benefits:
assets:/... for your images, or mix up your code with any qrc:/... prefixes. Just enter the relative directory from your qml
file and use e.g. Qt.resolvedUrl("../assets/img.png") in your qml code. The file access automatically works with both deployment methods, qrc and resource deployment.For more details about the decision to support both qrc and resource deployment, see this Qt Project Forum Thread and our comments at the Qt Blog Post about Qt Creator 3.1 Release.
If you create your project with one of our project wizards, you are almost ready for building your project for distribution.
Our project wizard comes with a set of default app icons. To replace them with your own simply open the ios subfolder within your project's root folder and replace all images named icon-*.png with your own, preserving the image sizes.
Note: You can use this online service to create the correct image sizes from your icon: https://www.appicon.build
The project wizard prefilled the bundle identifier with the one you provided during creating the project. If you want to adapt it, open the CMakeLists.txt project file of your project and change the
PRODUCT_IDENTIFIER setting.
# configure the product's bundle identifier set(PRODUCT_IDENTIFIER "com.your.company.YourApp")
Please also make sure that the <key>CFBundleIdentifier</key> in your ios/Project-Info.plist references this value with $(PRODUCT_BUNDLE_IDENTIFIER).
<key>CFBundleIdentifier</key> <string>$(PRODUCT_BUNDLE_IDENTIFIER)</string>
Your project is now ready for building a binary for distribution. This involved two major steps:
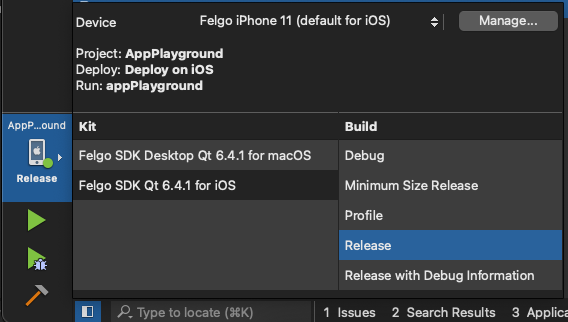
Before you are able to build and upload your app perform the following steps:
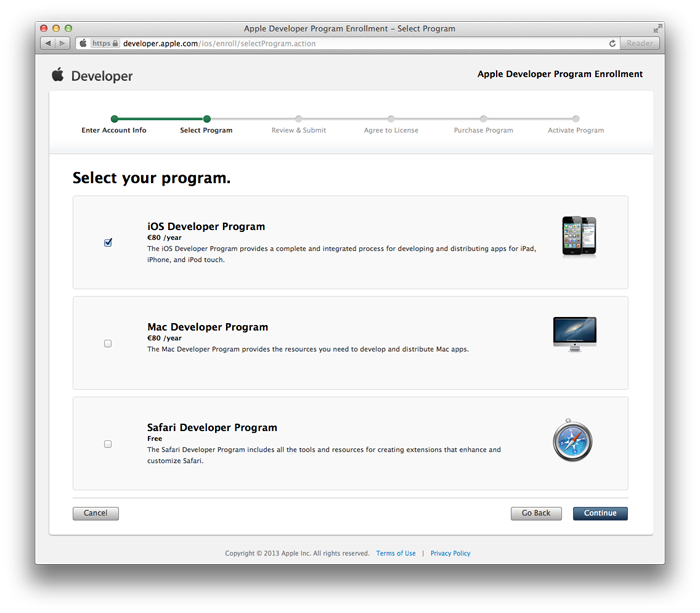
The iOS Developer Program costs $99 per year, for a successful registration a valid credit card (and if enrolling as a company a D-U-N-S number) is required. After applying for the program Apple checks your information, this step usually takes five to ten business days.
Note: For more information on program enrollment please have a look at Program Enrollment.
Login to the iOS Provisioning Portal using your credentials provided during signing up.
Select “Certificates" in the left column and afterward the tab “Distribution". Request a certificate as described under the tab “How To".
Next, be sure to create an explicit App ID for your game, this is needed if you're using one of the Felgo Plugins. Be sure that the App ID matches the PRODUCT_IDENTIFIER
value you entered in your project file, otherwise you won't be able to upload your iOS app.
After that, you are finally able to create a distribution provisioning profile in the left column under “Provisioning" and the tab “Distribution". Again, be sure to have a look at the “How To" tab for further information.
Finally, download your certificate and provisioning profile created in the previous steps. Import the certificate (along with the "WWDR intermediate certificate" if not already done) in your macOS Keychain Access application and drop the provisioning profile on the Xcode icon in your dock (or simply double-click the file).
These steps are likewise the most error-prone, if there are any problems check the Apple How To's, use Google or also ask your questions in our support forums. Especially this document provides a lot of background information and step-by-step guides.
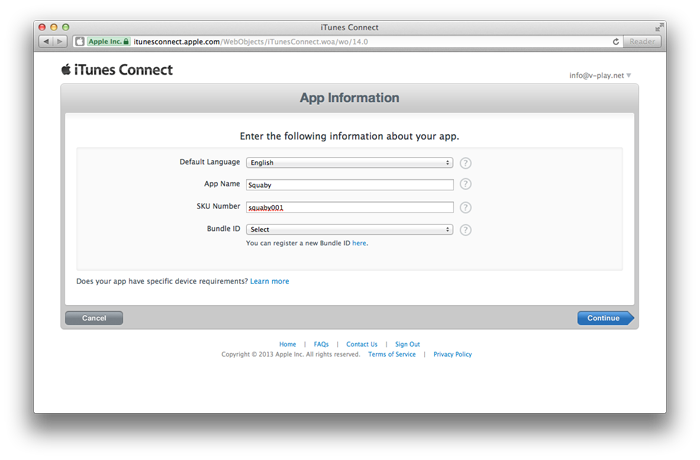
Now click the button "Ready to Upload Binary". For more information on how to add a new app entry to iTunes Connect, have a look at the Developer Guide.
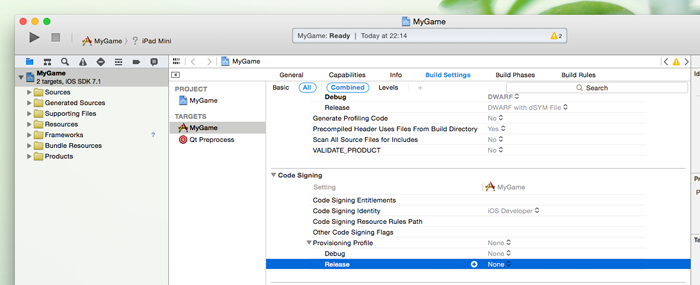
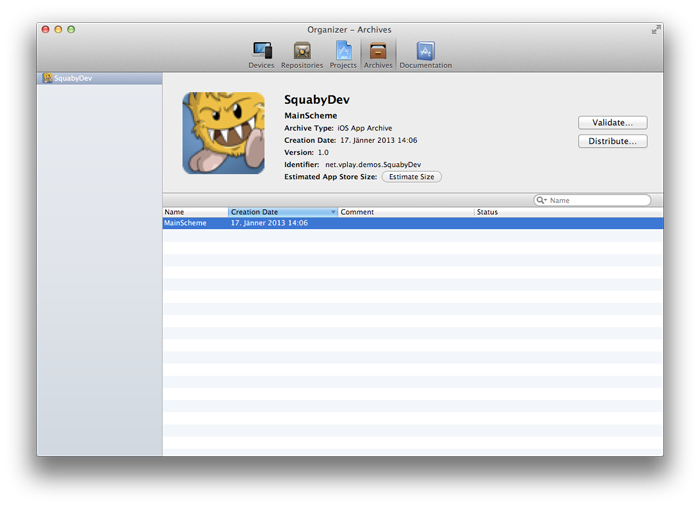
Click "Distribute", select the first option "Submit to the iOS App Store", provide your iTunes Connect credentials, select the previously imported distribution provisioning profile for signing and then finally upload your app.
If all steps were successful all you have to do is to wait for Apple to review your uploaded app.
As a first step get a Google Play Developer Account (there is a one time $25 registration fee and you need a Google Checkout account too, which is free of charge).
If you create your project with one of our project wizards you are almost ready for building your project for distribution.
Our project wizard comes with a set of default app icons. To replace them with your own simply open the android/res subfolder within your project's root folder and replace all images named ic_launcher.png in their respective subfolders with your own, preserving the image sizes.
Note: You can use this online service to create the correct image sizes from your icon: https://www.appicon.build
The project wizard prefilled the package identifier with the one you provided during creating the project. If you want to adapt it, open the CMakeLists.txt project file of your project and change the
PRODUCT_IDENTIFIER setting.
# configure the product's bundle identifier set(PRODUCT_IDENTIFIER "com.your.company.YourApp")
Note: If you use one of Felgo project wizards, the value from AndroidManifest.xml file gets overridden with the PRODUCT_IDENTIFIER variable.
Your project is now ready for building a binary for distribution. This involved the following steps:
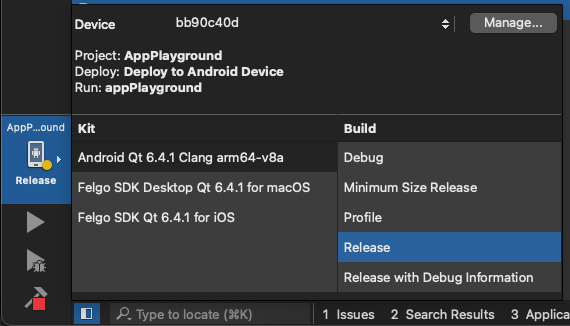
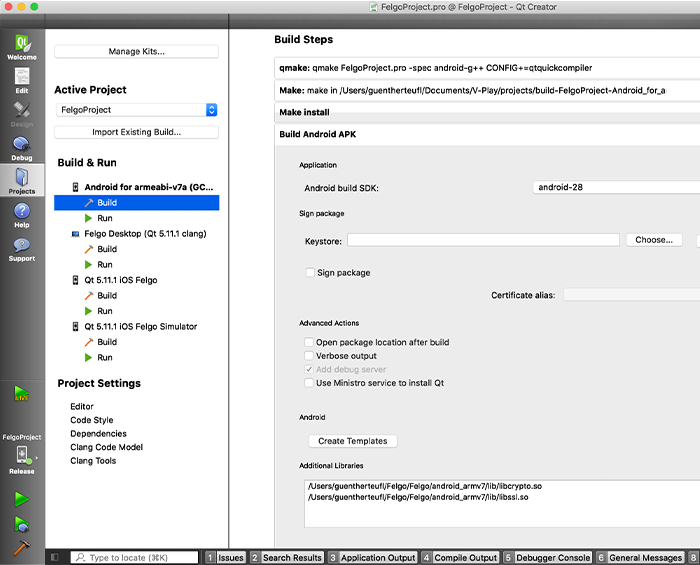
Note: Please keep your private key secure and create a backup in a safe place, if you lose it you are not able to update your game in the future! For more information on the keystore and certificate have a look at the official Android guide.
If all steps went successfully your Felgo powered game can be found in Play Store within a couple of minutes.
When you submit an app to the Google Play Store, you need to add a link to your privacy policy.
Note: The privacy policy can be omitted if your app does not use so-called dangerous permissions, such as \c{CAMERA} or MICROPHONE. You can find the full list of dangerous permissions at the
Android developer page.
By default, Qt apps and thus Felgo apps and games automatically include all permissions potentially used by Felgo components. These permissions include CAMERA, and thus you require a privacy policy for Google
Play.
If you don't use specific features and therefore don't want to include those permissions in your app, you can turn off default permissions by disabling "Include default permissions for Qt modules" in Qt Creator's
AndroidManifest.xml editor:
Alternatively, you can also remove the INSERT_PERMISSIONS line from the source of AndroidManifest.xml:
<manifest ...> <!-- The following comment will be replaced upon deployment with default permissions based on the dependencies of the application. Remove the comment if you do not require these default permissions. --> <!-- %%INSERT_PERMISSIONS --> </manifest>
After turning off default permissions, <uses-permission ...> tags are not added anymore and you need to add all required permissions manually. As an example, you need can add INTERNET,
ACCESS_NETWORK_STATE andCAMERA permission like this:
<manifest ...> <uses-permission android:name="android.permission.INTERNET"/> <uses-permission android:name="android.permission.ACCESS_NETWORK_STATE"/> <uses-permission android:name="android.permission.CAMERA"/> </manifest>
For further information please also have a look at: