
Touch and gestures is the most important form of user input for Apps. Felgo offers multiple components to help you working with touch input.
For simple touches, that involve only a single finger, the MouseArea is the perfect component. You can define the touchable area by setting the size of the MouseArea.
import Felgo import QtQuick App { NavigationStack { AppPage { title: "Hello Felgo" AppText { id: touchLog font.pixelSize: sp(8) } // The MouseArea fills the whole page MouseArea { anchors.fill: parent onPressed: touchLog.text += "\nPressed" onReleased: touchLog.text += "\nReleased" onPositionChanged: touchLog.text += "\nPosition Changed " + mouseX + " + " + mouseY onClicked: touchLog.text += "\nClicked" } // This button is on top of the MouseArea, thus it consumes the touch event AppButton { anchors.right: parent.right text: "Clear" onClicked: touchLog.text = "" } } } }
You can also create custom gesture detection with this component if needed.
For multiple touch points you should have a look at the MultiPointTouchArea component. The following example shows how you can track 2 or more touch points.
import Felgo import QtQuick App { NavigationStack { AppPage { title: "Multi Touch" MultiPointTouchArea { anchors.fill: parent touchPoints: [ TouchPoint { id: point1 }, TouchPoint { id: point2 } ] } Rectangle { width: dp(80) height: dp(80) color: "green" x: point1.x y: point1.y } Rectangle { width: dp(80) height: dp(80) color: "red" x: point2.x y: point2.y } } } }
Detecting gestures using the touch points of MouseArea or MultiPointTouchArea is pretty straightforward. For distinct use cases, you can also use additional components, like the Pincharea for example.
You can also use the various point handler types to detect gesture, e.g. TapHandler, PinchHandler or DragHandler.
As an alternative to MouseArea, you can also use Input Handlers to handle touches and gestures.
Input Handlers simplify the creation of complex touch interactions, that used to be difficult to do with MouseArea and TouchArea alone. They can detect events even in cases of deep nesting.
For example, you can use the TapHandler to react to taps and touch gestures. Unlike MouseArea, it can handle events in multiple nested Items at the same time:
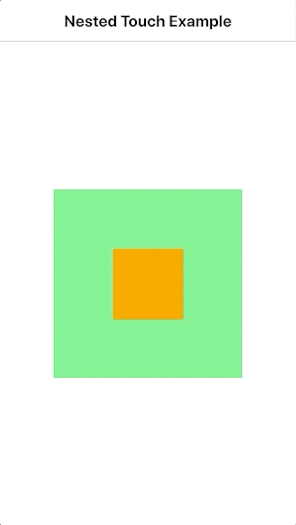
import QtQuick import Felgo App { NavigationStack { AppPage { title: "Nested Touch Example" // Outer Rectangle Rectangle { anchors.centerIn: parent id: outerRect width: dp(200) height: dp(200) color: tapHandler.pressed ? "lightyellow" : "lightgreen" TapHandler { id: tapHandler } // Inner Rectangle Rectangle { id: innerRect anchors.centerIn: parent width: dp(75) height: dp(75) color: tapHandler2.pressed ? "lightblue" : "orange" TapHandler { id: tapHandler2 } } } } } }
It is also easy to make an Item draggable with the DragHandler.
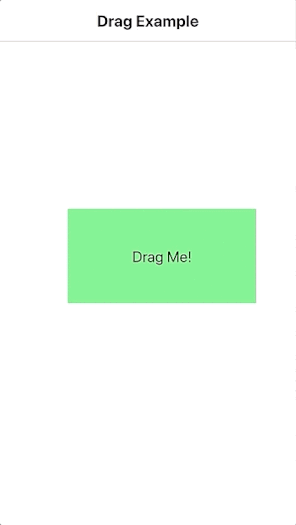
import QtQuick import Felgo App { NavigationStack { AppPage { title: "Drag Example" // Draggable Rectangle Rectangle { // initial position x: (parent.width - width) / 2 y: (parent.height - height) / 2 width: dp(200) height: dp(100) color: dragHandler.active ? "lightyellow" : "lightgreen" AppText { id: text text: "Drag Me!" anchors.centerIn: parent } DragHandler { id: dragHandler } } } } }
The SwipeView type makes it easy to swipe between several UI items. It also integrates well with the PageControl to add indicators.
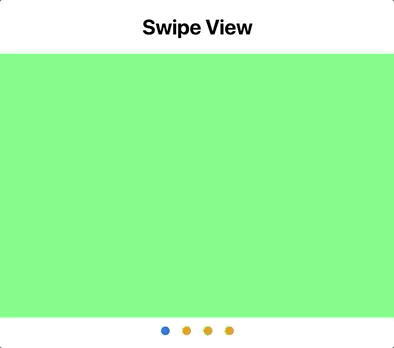
import Felgo import QtQuick import QtQuick.Controls as Quick2 App { NavigationStack { AppPage { title: "Swipe View" Quick2.SwipeView { id: swipeView width: parent.width height: width / 1.5 Rectangle { color: "lightgreen" } Rectangle { color: "red" } Rectangle { color: "cyan" } Rectangle { color: "yellow" } } PageControl { height: implicitHeight + dp(5) anchors.top: swipeView.bottom pages: swipeView.count currentPage: swipeView.currentIndex clickableIndicator: true spacing: dp(10) onPageSelected: index => swipeView.currentIndex = index tintColor: "orange" } } } }
Create material design cards with the AppCard. You can also use Tinder-like swipe gestures with cards. For this, use the additional AppPaper and AppCardSwipeArea components. You can create fully custom card-like UI elements, that can be swiped in a Tinder-like fashion.
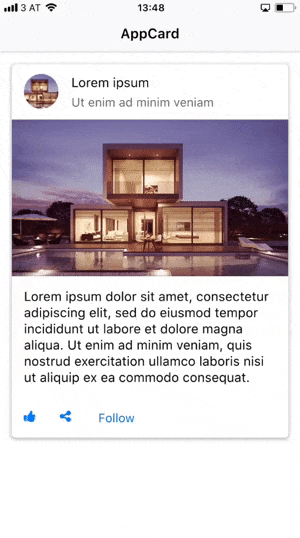
import Felgo import QtQuick App { AppPage { AppCard { id: card width: parent.width margin: dp(15) paper.radius: dp(5) swipeEnabled: true cardSwipeArea.rotationFactor: 0.05 // If the card is swiped out, this signal is fired with the direction as parameter cardSwipeArea.onSwipedOut: { console.debug("card swiped out: " + direction) } // We use a slightly adapted SimpleRow as header cell, this gives us nice styling with low effort header: SimpleRow { imageSource: "https://cdn.pixabay.com/photo/2016/06/24/10/47/architecture-1477041_960_720.jpg" text: "Lorem ipsum" detailText: "Ut enim ad minim veniam" enabled: false image.radius: image.width/2 image.fillMode: Image.PreserveAspectCrop style: StyleSimpleRow { showDisclosure: false backgroundColor: "transparent" } } // For the media cell, we use a simple AppImage media: AppImage { width: parent.width fillMode: Image.PreserveAspectFit source: "https://cdn.pixabay.com/photo/2016/06/24/10/47/architecture-1477041_960_720.jpg" } // For the content cell, we use some placeholder text content: AppText{ width: parent.width padding: dp(15) text: "Lorem ipsum dolor sit amet, consectetur adipiscing elit, sed do eiusmod tempor incididunt ut labore et dolore magna aliqua. Ut enim ad minim veniam, quis nostrud exercitation ullamco laboris nisi ut aliquip ex ea commodo consequat." } // Some useless buttons to display in the actions cell actions: Row { IconButton { iconType: IconType.thumbsup } IconButton { iconType: IconType.sharealt } AppButton { text: "Follow" flat: true } } } } }
If an item already supports user interaction, you can directly handle the events in your code. The following example adds an AppButton and handles the clicked signal:
import Felgo App { AppButton { text: "Click Me!" anchors.centerIn: parent onClicked: text = "Thanks!" } }
You can also add such a clicked signal to your own components.
Each .qml file of your project is an own reusable QML Component. The specified root QML Item determines the base component, which your new item extends. The new QML type can then add properties, signals and
functions, which form the public interface of the component.
To define the layout for the item, add some child elements and position them in the view. Each child element may also be extended with new features and properties directly where it is used. You do not require to create an own QML Item to make small additions to a single item instance in your UI.
The following example shows a clickable CustomButton.qml component with a background and text. Once imported, you can use the new type in your app:
import Felgo import "relative-path-to-directory-of-custom-button" App { CustomButton { anchors.centerIn: parent // new count property only for this button instance property int count: 0 text: "You clicked "+count+" times." backgroundColor: "yellow" onClicked: count++ } }
import QtQuick // CustomButton extends Item, which is the base type for all UI elements Item { // the default (implicit) size is based on the size of the child text element // the width and height thus depend on the actual text value implicitWidth: textItem.implicitWidth implicitHeight: textItem.implicitHeight // public properties and signals property color backgroundColor: "green" property string text: "Click Me!" signal clicked() // child elements Rectangle { anchors.fill: parent color: parent.backgroundColor } Text { id: textItem // id for referencing this text item within the component text: parent.text anchors.centerIn: parent } // handle touch/click and fire signal when a click happens MouseArea { anchors.fill: parent onClicked: parent.clicked() // emits clicked signal of CustomButton } }
Find more examples for frequently asked development questions and important concepts in the following guides: