Add Google's Firebase for user authentication and access to the Firebase Realtime Database.

Add Google's Firebase for user authentication and access to the Firebase Realtime Database.
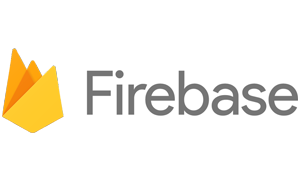
Store and retrieve user-specific data from the Firebase Realtime Database. Data is synced across all clients in realtime, and remains available when your app goes offline.
Upload binary files to the Firebase Storage Cloud. Uploaded files are then available at a public HTTPS URL.
Allow your app to know the identity of a user, securely save user data in the cloud and provide the same personalized experience across all of the user's devices.
Provide insights into your app's usage with Google Analytics 4.
The Firebase plugin allows using the Firebase backend services. FirebaseAuth provides e-mail authentication to create user accounts, log in and log out. You can access the FirebaseDatabase and store and retrieve user-specific data with and without authentication. Use FirebaseStorage to upload binary files to the cloud. Provide insights into your app's usage with Google Analytics 4 using FirebaseAnalytics.
Most apps need to know the identity of a user. Knowing a user's identity allows an app to securely save user data in the cloud and provide the same personalized experience across all of the user's devices.
Firebase Authentication provides backend services to authenticate users to your app. The plugin currently supports the following authentication methods:
Users can log in anonymously to start using your app without creating an account. For this, you can call FirebaseAuth::loginUserAnonymously(). This method creates a new temporary anonymous user account. The user can then enter their e-mail and password at a later time. This way, they can link the anonymous account to their credentials to use their data from any device.
Use FirebaseAuth::registerUser() for e-mail and password authentication. This creates a new account with e-mail and password if the user is not yet logged in. If the user is already logged in anonymously, it links the anonymous account with the provided credentials.
Note: Anonymous accounts are temporary. If the user logs out before providing their credentials, any user-data on this account is lost.
Additionally, Firebase comes with a "forgot password" feature out of the box, which you can easily use in your application without tedious setup. Call FirebaseAuth::sendPasswordResetEmail() to send an e-mail with recovery information to a provided address.
Note: You can enable each authentication method you would like to use in your app in the Firebase backend console. E-mail authentication is enabled by default. To use anonymous accounts, you can enable the sign-in
method under Authentication -> Sign-in method:
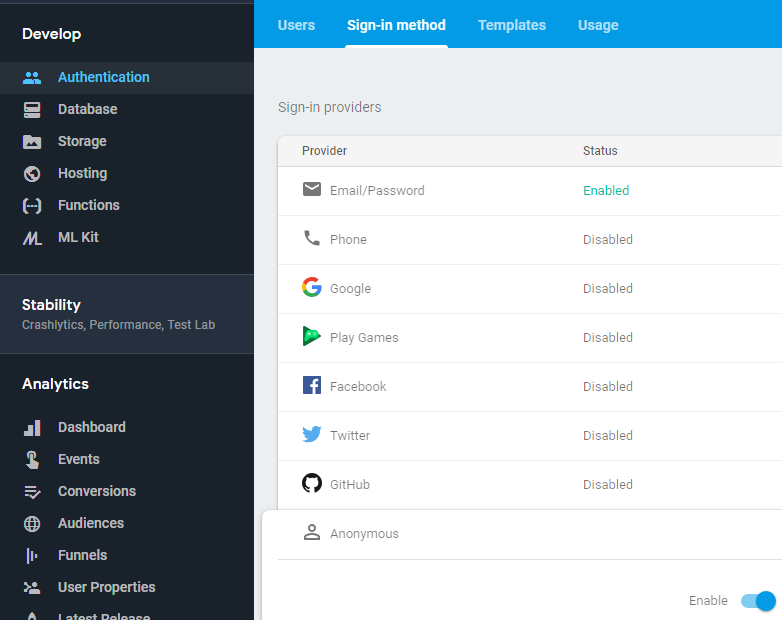
Support for popular federated identity providers like Google, Facebook and Twitter can be added to the plugin on request. Please contact us for more information.
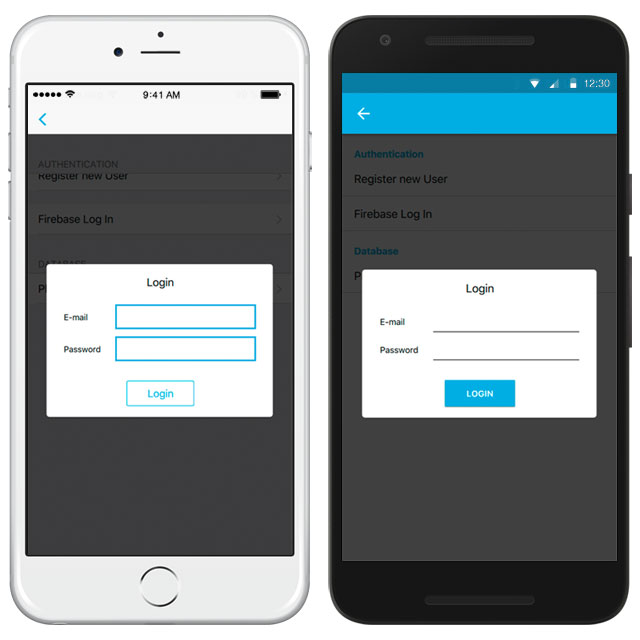
You can design the login screen completely customized for your app. If you don't want to do that, we've got you covered as well: You can easily create a login page template using our wizard. Just click File
-> New File or Project -> Felgo Apps -> Page and in the next step, select Login Page as Page Type.
Store and sync data with the Firebase NoSQL cloud database. Data is synced across all clients in realtime, and remains available when your app goes offline.
The Firebase Realtime Database is a cloud-hosted database. Data is stored as JSON and internally synchronized in realtime to every connected client.
When you build cross-platform apps with the Realtime Database, all of your clients share one Realtime Database instance. The Firebase backend automatically receives updates with the newest data as soon as the database is changed by one of the clients. Additionally, changes to the database are propagated to other clients and can be read by the clients in real time.
The plugin currently supports reading the Realtime Database using FirebaseDatabase::getValue(). Additionally, you can receive realtime updates for values in your database by adding their keys to the FirebaseDatabase::realtimeValueKeys or FirebaseDatabase::realtimeUserValueKeys.
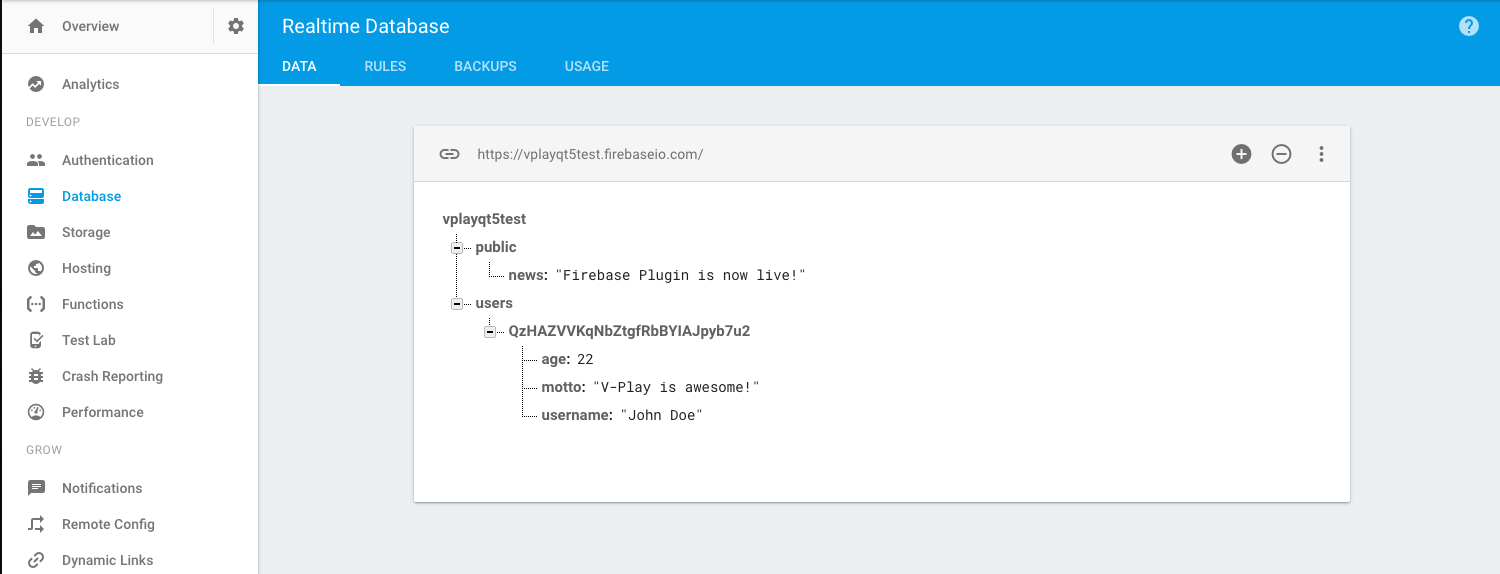
The Firebase database stores data in JSON format. Firebase and the Felgo Plugin support the primitive data types string, number and boolean. You can structure data using nested objects
and arrays.
Retrieve data using a path into the JSON tree. For example, if your database looks like the one in the picture, calling firebaseDb.getValue("public/news") obtains the string "Firebase Plugin is now
live".
Additionally, you can query data using an optional second parameter to FirebaseDatabase::getValue(). The parameter is a JSON object specifying which kinds of queries to use. This way, you can filter objects by their keys and values or limit the number of keys to obtain in an object.
To obtain the queried data, you have two options. A callback function can be used as third parameter to FirebaseDatabase::getValue(). You can also connect to the FirebaseDatabase::readCompleted signal. Both of these options get called when the data has been retrieved.
For example, the following code obtains the database object at the path "public/bigqueryobject". The query returns only keys alphabetically between "c" and "m" and limits the object to
contain at most 5 keys.
//use query parameter: firebaseDb.getValue("public/bigqueryobject", { orderByKey: true, //order by key before limiting startAt: "c", //return only keys alphabetically after "c" endAt: "m", //return only keys alphabetically before "m" limitToFirst: 5, //return only first 5 sub-keys }, function(success, key, value) { if(success) { console.debug("Read user value for key", key, "from DB:", value) } })
For more information about querying data, see the documentation of FirebaseDatabase::getValue() and the official Firebase docs.
Firebase Storage hosts a virtual file system where you can upload any binary files. You can then download them from anywhere using a public URI.
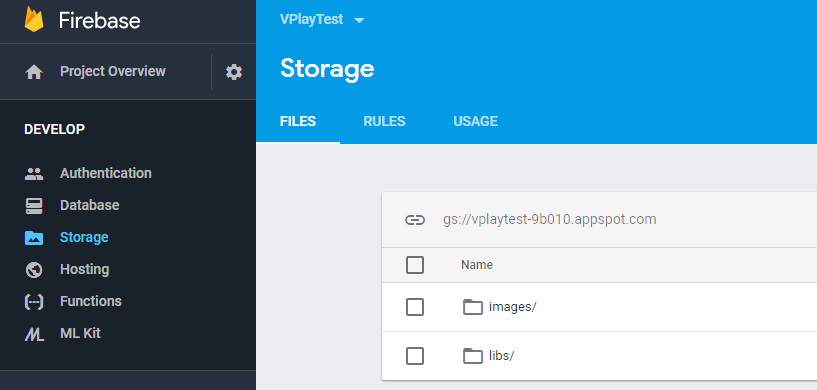
You can upload binary files using the FirebaseStorage QML item. After the upload, you retrieve a public HTTPS URL where the file is available. You can use these cloud URLs from anywhere.
For example, this lets you allow your users to upload a profile picture from the device or the camera. You can take pictures with NativeUtils::displayCameraPicker(). You can select local pictures with NativeUtils::displayImagePicker(). Afterwards, you can upload the image file and display it on this user's profile.
FirebaseStorage can upload local files from the device to the cloud. Call FirebaseStorage::uploadFile() with a path to the local file you wish to upload, and with a filename to store it at in the cloud.
The following code uploads the local file local-image.png and stores it at images/remote-image.png in the cloud:
FirebaseStorage { id: storage config: FirebaseConfig {} // add config parameters here Component.onCompleted: { var uploadFileUrl = Qt.resolvedUrl("local-image.png") // image in same folder as this QML file var remoteFilePath = "images/remote-image.png" storage.uploadFile(uploadFileUrl, remoteFilePath, function (progress, finished, success, downloadUrl) { if(!finished) { console.log("Upload progress:", progress, "%") } else if(success) { console.log("Upload finished! Download URL:", downloadUrl) } else { console.log("Upload failed!") } } ) } }
Firebase Analytics lets you measure user interactions for your mobile and desktop apps. It allows to track screen views and custom events to gain insights into your app's usage.
The two main methods for using the Firebase Analytics plugin and reports are FirebaseAnalytics::logScreen() and FirebaseAnalytics::logEvent().
Note: This plugin works with Google Analytics 4. It replaces the deprecated Universal Analytics and the Google Analytics Plugin. Find more information at the Google Analytics documentation.
FirebaseAnalytics uses the native Firebase SDKs to send analytics data on Android and iOS. On desktop platforms, it uses the GTAG API to send analytics data to a web stream.
Example usage:
import QtQuick import Felgo App { FirebaseAnalytics { id: ga // GAv4 web measurement ID for desktop: measurementId: "G-GB8PY1E0JT" // Use this to track a user across devices and platforms //userId: "USER15" onPluginLoaded: { logScreen("Main") logEvent("AppStarted", { startTime: new Date().getTime() }) } } }
To try the plugin or see an integration example have a look at the Felgo Plugin Demo app.
Please also have a look at our plugin example project on GitHub: https://github.com/FelgoSDK/PluginDemo.
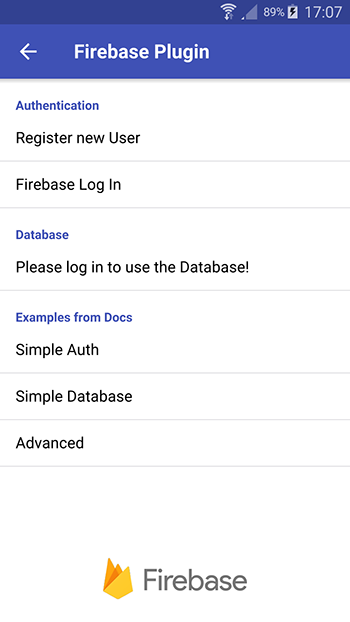
The Firebase items can be used like any other QML item. Here are two simple and one more advanced example of how to integrate the plugin into your Felgo app or game.
These examples show off some of the use-cases of the Firebase plugin. The first and second examples demonstrate the authentication and database functions. The third example is more advanced and shows how to use the FirebaseAuth and FirebaseDatabase items in combination to store user-specific values in the database. It also shows how to use the built-in password-reset mechanism.
This is a very simple e-mail login example with FirebaseAuth. It uses a public database, so the test e-mail of this example will already be registered at the time you test it. You can change the e-mail in this example to test the registration as well.
import Felgo import QtQuick App { NavigationStack { AppPage { title: "Firebase Auth" // make the background red if the user is logged out, // and green if logged in backgroundColor: firebaseAuth.authenticated ? Qt.lighter("green", 1.8) : Qt.lighter("red", 1.8) FirebaseAuth { id: firebaseAuth onAuthenticatedChanged: { console.debug("Authenticated changed " + authenticated) } onUserRegistered: (success, message) => { console.debug("User registered: " + success + " - " + message) } onLoggedIn: (success, message) => { console.debug("User login: " + success + " - " + message) } } Column { anchors.fill: parent AppButton { text: "Register User" onClicked: firebaseAuth.registerUser("test@test.com", "thebestpassword") } AppButton { text: "Log in" onClicked: firebaseAuth.loginUser("test@test.com", "thebestpassword") } AppButton { text: "Log out" onClicked: firebaseAuth.logoutUser() } AppText { // shows the email address if the user is logged in text: firebaseAuth.email + " " + firebaseAuth.authenticated } } } // Page } // NavigationStack } // App
This example uses FirebaseAuth to authenticate users. The user has the option to log in with e-mail and password or anonymously. When logged in anonymously, they can link their e-mail and password later.
When the user is authenticated, FirebaseAuth::authenticated is true. You can then use FirebaseAuth::userId to identify this user. When the user is logged in with the same e-mail and password, this user ID will be the same on each device.
The other parts of the Firebase plugin also automatically work with authentication. With FirebaseDatabase, you can access private user data when authenticated. FirebaseStorage can use authentication to restrict access to uploaded files to specific users.
import QtQuick import Felgo App { FirebaseAuth { id: auth config: FirebaseConfig { id: fbConfig // Get this value from the firebase console projectId: "plugindemo-5fdd9" // Platform dependent - get these values from the google-services.json / GoogleService-info.plist apiKey: Qt.platform.os === "android" ? "AIzaSyD2gYC4s21kOJLwvuNUKizaB4ZR7Ma3rHg" : "AIzaSyDeCTZXfMbDT_nE6eHxvxVVHKO82wvYico" applicationId: Qt.platform.os === "android" ? "1:944930955116:android:f4bdedd28961caf0" : "1:944930955116:ios:f4bdedd28961caf0" } onLoggedIn: (success, message) => NativeUtils.displayMessageBox("Logged in", "Login successful: " + (success ? "Yes." : "No: " + message)) onUserRegistered: (success, message) => NativeUtils.displayMessageBox("Registered", "Registration successful: " + (success ? "Yes." : "No: " + message)) onUserDeleted: (success, message) => NativeUtils.displayMessageBox("Deleted", "Deletion successful? " + (success ? "Yes." : "No: " + message)) } NavigationStack { FlickablePage { title: "Firebase Auth" flickable.contentHeight: contentColumn.height Column { id: contentColumn width: parent.width anchors.margins: dp(12) spacing: dp(12) AppText { text: "Logged in: " + (auth.authenticated ? "Yes, e-mail: " + (auth.authenticatedAnonymously ? "(anonymous)" : auth.email) : "No") } AppTextField { id: emailInput placeholderText: "E-mail address" } AppTextField { id: pwInput placeholderText: "Password" echoMode: TextInput.Password } AppButton { text: "Log in with email and password" // Can only log in when not authenticated already enabled: !auth.authenticated onClicked: auth.loginUser(emailInput.text, pwInput.text) } AppButton { text: "Register with email and password" // Can register when either not authenticated or authenticated anonymously enabled: !auth.authenticated || auth.authenticatedAnonymously onClicked: auth.registerUser(emailInput.text, pwInput.text) } AppButton { text: "Log in anonymously" // Can only log in when not authenticated already enabled: !auth.authenticated onClicked: auth.loginUserAnonymously() } AppButton { text: "Log out" // Can only log out when authenticated enabled: auth.authenticated onClicked: auth.logoutUser() } AppButton { text: "Delete user" // Can only delete user when authenticated enabled: auth.authenticated onClicked: auth.deleteUser() } } // Column } // Page } // NavigationStack } // App
This example shows how to read and write public data with the FirebaseDatabase item. If you want only authenticated users to access your database, have a look at the Private Database Example
You can try this example right from the browser here: Use Firebase Realtime Storage to Store Data in the Cloud
import Felgo import QtQuick App { FirebaseDatabase { id: firebaseDb config: FirebaseConfig { projectId: "v-play-live-client-test-db" databaseUrl: "https://v-play-live-client-test-db.firebaseio.com" storageBucket: "v-play-live-client-test-db.appspot.com" //platform dependent - get these values from the google-services.json / GoogleService-info.plist apiKey: Qt.platform.os === "android" ? "AIzaSyD3Pmw89NHhdG9nGIQWwaOB55FuWjcDSS8" : "AIzaSyCheT6ZNFI4mUwfrPRB098a08dVzlhZNME" applicationId: Qt.platform.os === "android" ? "1:40083798422:android:ed7cffdd1548a7fa" : "1:40083798422:ios:ed7cffdd1548a7fa" } // we store the read values in those properties to display them in our text items property string testValue: "" property string realtimeTestValue: "" // define which values should be read in realtime realtimeValueKeys: ["public/testValue"] // update our local realtimeTestValue property if database value changed onRealtimeValueChanged: (success, key, value) => { if(success && key === "testValue") { realtimeTestValue = value } } // update our local testValue property if read from database was successful onReadCompleted: (success, key, value) => { if(success) { console.debug("Read value " + value + " for key " + key) testValue = value } else { console.debug("Error: " + value) } } // add some debug output to check if write was successful onWriteCompleted: (success, key, value) => { if(success) { console.debug("Successfully wrote to DB") } else { console.debug("Write failed with error: " + message) } } } NavigationStack { AppPage { title: "Realtime Database" // our simple UI Column { anchors.fill: parent spacing: dp(15) // button to update public/testValue with test-[currenttimestamp] AppButton { text: "Update Value" anchors.horizontalCenter: parent.horizontalCenter onClicked: firebaseDb.setValue("public/testValue", "test-" + Date.now()) } // button to read the public/testValue manually AppButton { text: "Get Value" anchors.horizontalCenter: parent.horizontalCenter onClicked: firebaseDb.getValue("public/testValue") } // display the testValue property with a simple property binding AppText { width: parent.width horizontalAlignment: AppText.AlignHCenter text: "Manual TestValue: " + firebaseDb.testValue } // display the realtimeTestValue property with a simple property binding AppText { width: parent.width horizontalAlignment: AppText.AlignHCenter text: "Realtime TestValue: " + firebaseDb.realtimeTestValue } }// Column }// Page }// NavigationStack }// App
The following QML example shows how to upload a picture directly from the device camera. The picture is taken using NativeUtils::displayCameraPicker(). After
NativeUtils::cameraPickerFinished() is emitted, the stored picture is uploaded using FirebaseStorage::uploadFile(). The uploaded file is then displayed using the downloadUrl in an AppImage item.
While uploading, the status is displayed in an AppText item. The upload can be canceled with a button using FirebaseStorageUploadTask::cancel().
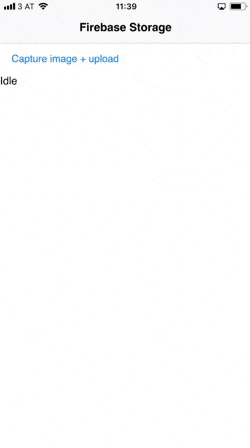
import QtQuick import Felgo App { NavigationStack { FlickablePage { title: "Firebase Storage" flickable.contentHeight: column.height FirebaseStorage { id: storage config: FirebaseConfig { projectId: "v-play-live-client-test-db" databaseUrl: "https://v-play-live-client-test-db.firebaseio.com" storageBucket: "v-play-live-client-test-db.appspot.com" //platform dependent - get these values from the google-services.json / GoogleService-info.plist apiKey: Qt.platform.os === "android" ? "AIzaSyD3Pmw89NHhdG9nGIQWwaOB55FuWjcDSS8" : "AIzaSyCheT6ZNFI4mUwfrPRB098a08dVzlhZNME" applicationId: Qt.platform.os === "android" ? "1:40083798422:android:ed7cffdd1548a7fa" : "1:40083798422:ios:ed7cffdd1548a7fa" } } Column { id: column width: parent.width anchors.margins: dp(12) AppButton { text: "Capture image + upload" onClicked: NativeUtils.displayCameraPicker() } AppText { id: status text: "Idle" } // this will display the image after it's uploaded AppImage { id: img width: parent.width fillMode: AppImage.PreserveAspectFit autoTransform: true } } } } Connections { target: NativeUtils onCameraPickerFinished: (accepted, path) => { if(accepted) { //picture taken with camera is stored at path - upload to Firebase Storage storage.uploadFile(path, "test-image" + Date.now() + ".png", function(progress, finished, success, downloadUrl) { if(!finished) { status.text = "Uploading... " + progress.toFixed(2) + "%" } else if(success) { img.source = downloadUrl status.text = "Upload completed." } else { status.text = "Upload failed." } }) } } } }
This example shows how to query only parts of the data with the FirebaseDatabase item. Using the queryProperties parameter to FirebaseDatabase::getValue(), only the newest 20 items of the database, ordered by timestamps, are returned. A click on a button creates a new item with the current time as
timestamp.
import Felgo import QtQuick App { readonly property int maxListEntries: 20 property int numListEntries property bool loading: false FirebaseDatabase { id: firebaseDb config: FirebaseConfig { projectId: "v-play-live-client-test-db" databaseUrl: "https://v-play-live-client-test-db.firebaseio.com" storageBucket: "v-play-live-client-test-db.appspot.com" //platform dependent - get these values from the google-services.json / GoogleService-info.plist apiKey: Qt.platform.os === "android" ? "AIzaSyD3Pmw89NHhdG9nGIQWwaOB55FuWjcDSS8" : "AIzaSyCheT6ZNFI4mUwfrPRB098a08dVzlhZNME" applicationId: Qt.platform.os === "android" ? "1:40083798422:android:ed7cffdd1548a7fa" : "1:40083798422:ios:ed7cffdd1548a7fa" } // load total number of entries to compute index of next element realtimeValueKeys: ["public/numListEntries"] onRealtimeValueChanged: (success, key, value) => { if(success && key === "numListEntries") { numListEntries = value } } // load data on startup onPluginLoaded: loadData() } NavigationStack { AppPage { title: "Firebase Filtering" AppListView { id: listView anchors.left: parent.left anchors.right: parent.right anchors.top: parent.top anchors.bottom: actionBar.top anchors.topMargin: Theme.statusBarHeight delegate: SimpleRow {} model: [ { text: "Loading data from database..." } ] } Flow { id: actionBar anchors.left: parent.left anchors.right: parent.right anchors.bottom: parent.bottom spacing: dp(12) AppButton { text: "Add new item" onClicked: addItem() enabled: !loading } AppActivityIndicator { visible: loading } } } // Page } // NavigationStack function loadData() { loading = true console.debug("loading data") // load the last X entries, ordered by timestamp property firebaseDb.getValue("public/listEntries", { limitToLast: maxListEntries, orderByChild: "timestamp" }, function(success, key, value) { if(success) { listView.model = value } loading = false }) } function addItem() { loading = true // add new DB item with timestamp and text var date = new Date() var timestamp = date.getTime() var text = "Item created at " + date.toString() var dbItem = { timestamp: timestamp, text: text } var index = numListEntries // keep track of total number of entries firebaseDb.setValue("public/numListEntries", numListEntries + 1) firebaseDb.setValue("public/listEntries/" + index, dbItem, function(success, message) { if(success) loadData() }) } } // App
It is also possible to use more than one Firebase account in a single app. Use the QML type FirebaseConfig to specify custom Firebase account details and override the default account specified with google-services.json and GoogleService-info.plist.
Example:
FirebaseAuth { id: customAuth // assign custom config values - override config from google-services.json / GoogleService-info.plist config: FirebaseConfig { // get these values from the Firebase console projectId: "projectabc-1234" databaseUrl: "https://projectabc-1234.firebaseio.com/" // platform dependent - get these values from the google-services.json / GoogleService-info.plist apiKey: Qt.platform.os === "android" ? "android-key" : "ios-key" applicationId: Qt.platform.os === "android" ? "1:abcdef:android:1234" : "1:abcdef:ios:1234" } onFirebaseReady: loginUser("username", "pw") }
To be able to use the database with authentication and custom Firebase account details, be sure to use the same FirebaseConfig instance for both these types, as in the following example.
App { // this object can override the default Firebase config when used in FirebaseAuth/Database FirebaseConfig { id: customConfig // get these values from the Firebase console projectId: "projectabc-1234" databaseUrl: "https://projectabc-1234.firebaseio.com/" // platform dependent - get these values from the google-services.json / GoogleService-info.plist apiKey: Qt.platform.os === "android" ? "android-key" : "ios-key" applicationId: Qt.platform.os === "android" ? "1:abcdef:android:1234" : "1:abcdef:ios:1234" } FirebaseAuth { id: defaultAuth // config not assigned - use default auth with values from google-services.json / GoogleService-info.plist onFirebaseReady: loginUser("username", "pw") } FirebaseAuth { id: customAuth // assign custom config values config: customConfig onFirebaseReady: loginUser("username", "pw") } FirebaseDatabase { id: defaultDb // config not assigned - use default DB with values from google-services.json / GoogleService-info.plist onFirebaseReady: getValue("public/myDbValue") } FirebaseDatabase { id: customDb //assign custom config values config: customConfig onFirebaseReady: getValue("public/myDbValue") } // use auth and database in app... }
This example demonstrates advanced usage of the Firebase plugin. The users can authenticate themselves via a simple login form. When authorized, private per-user values are stored to and retrieved from the database. Additionally, it shows how to use the "Forgot Password" functionality of Firebase.
import Felgo import QtQuick App { NavigationStack { AppPage { title: "Private Database" FirebaseAuth { id: firebaseAuth onUserRegistered: (success, message) => { console.debug("User registered: " + success + " - " + message) output.text = message } onLoggedIn: (success, message) => { console.debug("User login: " + success + " - " + message) output.text = message } onPasswordResetEmailSent: (success, message) =>{ console.debug("Email Sent: " + success + " - " + message) output.text = message } } FirebaseDatabase { id: firebaseDb onReadCompleted: (success, key, value) => { if(success) { console.debug("Read value " + value + " for key " + key) output.text = value } else { console.debug("Error: " + value) } } onWriteCompleted: (success, key, value) => { if(success) { console.debug("Successfully wrote to DB") output.text = "Successfully wrote to DB" } else { console.debug("Write failed with error: " + message) output.text = "Write failed with error: " + message } } } Column { spacing: dp(20) width: parent.width AppTextField { id: email width: parent.width - dp(30) anchors.horizontalCenter: parent.horizontalCenter visible: !firebaseAuth.authenticated text: "E-Mail" showClearButton: true } AppTextField { id: pw width: parent.width - dp(30) anchors.horizontalCenter: parent.horizontalCenter visible: !firebaseAuth.authenticated text: "Password" showClearButton: true echoMode: TextInput.PasswordEchoOnEdit } AppButton { text: "Log in" visible: !firebaseAuth.authenticated onClicked: { if(email.text.length > 0 && pw.text.length > 0) { firebaseAuth.loginUser(email.text, pw.text) } else { output.text = "Please enter an e-mail address and a password!" } } } AppButton { text: "Register" visible: !firebaseAuth.authenticated onClicked: { if(email.text.length > 0 && pw.text.length > 0) { firebaseAuth.registerUser(email.text, pw.text) } else { output.text = "Please enter an e-mail address and a password!" } } } AppButton { text: "Send Password Link" visible: !firebaseAuth.authenticated onClicked: { if(email.text.length > 0) { firebaseAuth.sendPasswordResetMail(email.text) } else { output.text = "Please enter an e-mail address!" } } } AppButton { visible: firebaseAuth.authenticated text: "Save Private Value" onClicked: firebaseDb.setUserValue("teststring", "test") } AppButton { visible: firebaseAuth.authenticated text: "Get Private Value" onClicked: firebaseDb.getUserValue("teststring") } AppButton { visible: firebaseAuth.authenticated text: "Log out" onClicked: firebaseAuth.logoutUser() } AppText { id: output text: "" } } }// Page } // NavigationStack }// App
For the full source code, see the plugin example project on GitHub: https://github.com/FelgoSDK/PluginDemo
|
Firebase Analytics item provides insights into your app's usage |
|
|
Item allows user registration and authentication with the email/password authentication provider |
|
|
Item allows to define account properties for FirebaseAuth and FirebaseDatabase |
|
|
Item allows to read and write user-specific and public data from and to the Firebase Realtime Database. Data is synced across all clients in realtime, and remains available when your app goes offline. As soon as the user goes online again, the changes are synced up to the Firebase cloud backend |
|
|
Item allows uploading files to the Firebase Storage cloud. It uploads local files to the cloud file system and returns the public download URL |
|
|
Returned by FirebaseStorage::uploadFile() |
When you create a new project, you can choose to add example plugin integrations as well. Open Qt Creator and choose “File / New File or Project”, then choose Single-Page Application in the Felgo Apps section or any other wizard. For Felgo Games, you can also find an own Game with Plugins project template as an own wizard.
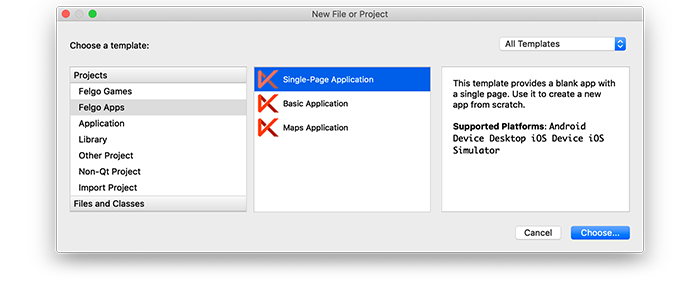
Then select the platforms you want to run your application on. The plugins are available for both iOS & Android. There is a fallback functionality in place on Desktop platforms so your project still works when you call methods of the plugins. This allows you to do the main development on your PC, and for testing the plugin functionality you can run the project on iOS and Android.
After the Kit Selection, you can choose which of the plugins you’d like to add to your project:
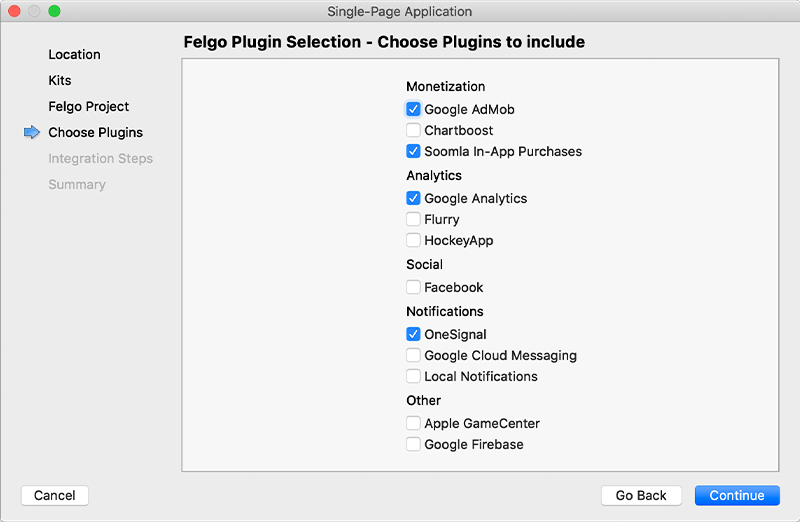
Then complete the wizard, your project is now set up with all the correct plugin dependencies for Android & iOS automatically. This includes:
.gradle file for Android..plist file for iOS.CMakeLists.txt file to include the plugin libraries for iOS.Note: Additional integration steps are still required for most plugins, for example to add the actual plugin libraries for iOS to your project. Please have a look at the integration steps described in the documentation for each of the used plugins.
If you have an existing Felgo application, follow these steps to include a plugin to your app or game:
In Qt Creator, select “File / New File or Project” and choose either Felgo Games or Felgo Apps from Files and Classes. Then select Felgo Plugin and press Choose.
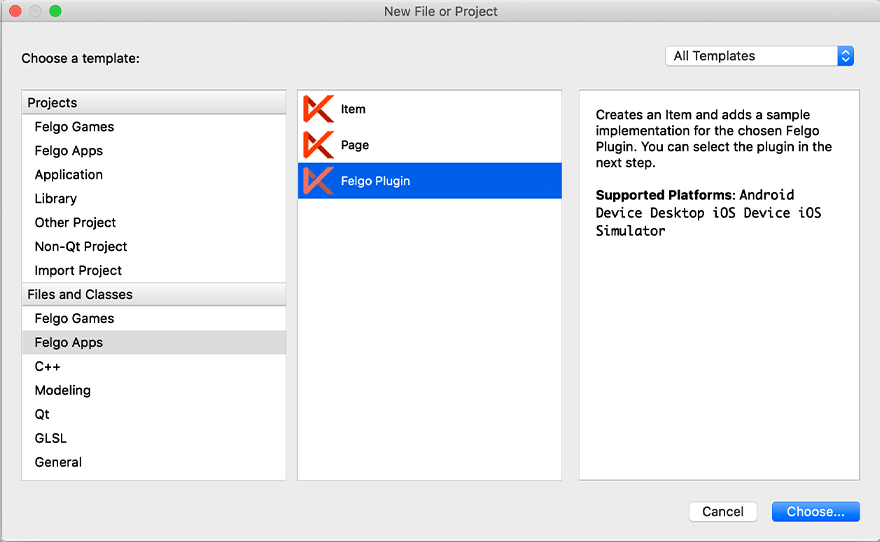
You can now select the plugin you want to add:
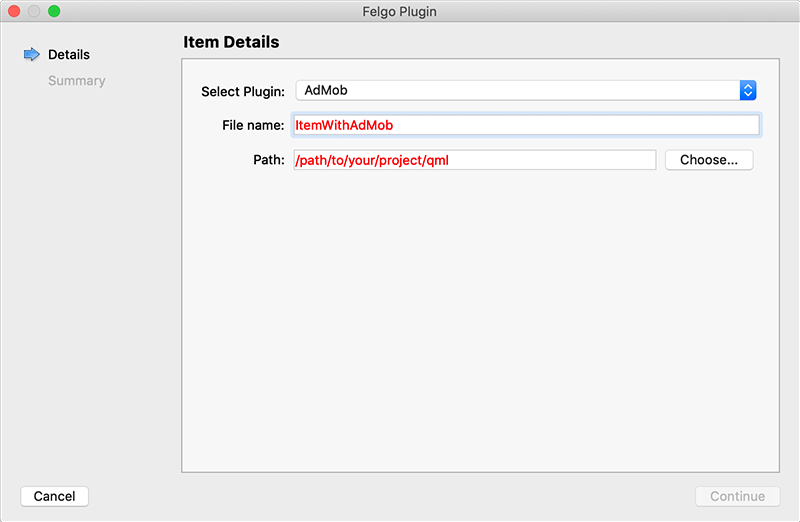
The plugin item, which contains the chosen plugin and a short usage example, is now added to your project. To use the item in your project, simply perform these steps:
main.qml file.CMakeLists.txt file & .plist file for iOS usage. See the iOS integration guide of the chosen plugin for more information..gradle file for Android usage. See the Android integration guide of the chosen plugin for more information.Note: If you have an existing Qt application, you can also add Felgo Plugins to your app! See here how to do this.
You can test all plugins as soon as the required integration steps and plugin configuration are completed.
However, the plugins are only available as Trial Versions if they are not activated with a valid license. When you are using unlicensed plugins, a dialog is shown and a watermark overlays your application to notify you about the testing state of the plugin.
All monetization plugins are free to use in all licenses, other plugins are only fully usable if you have purchased the Startup or Business license. To activate plugins and enable their full functionality it is required to create a license key. You can create such a key for your application using the license creation page.
This is how it works:
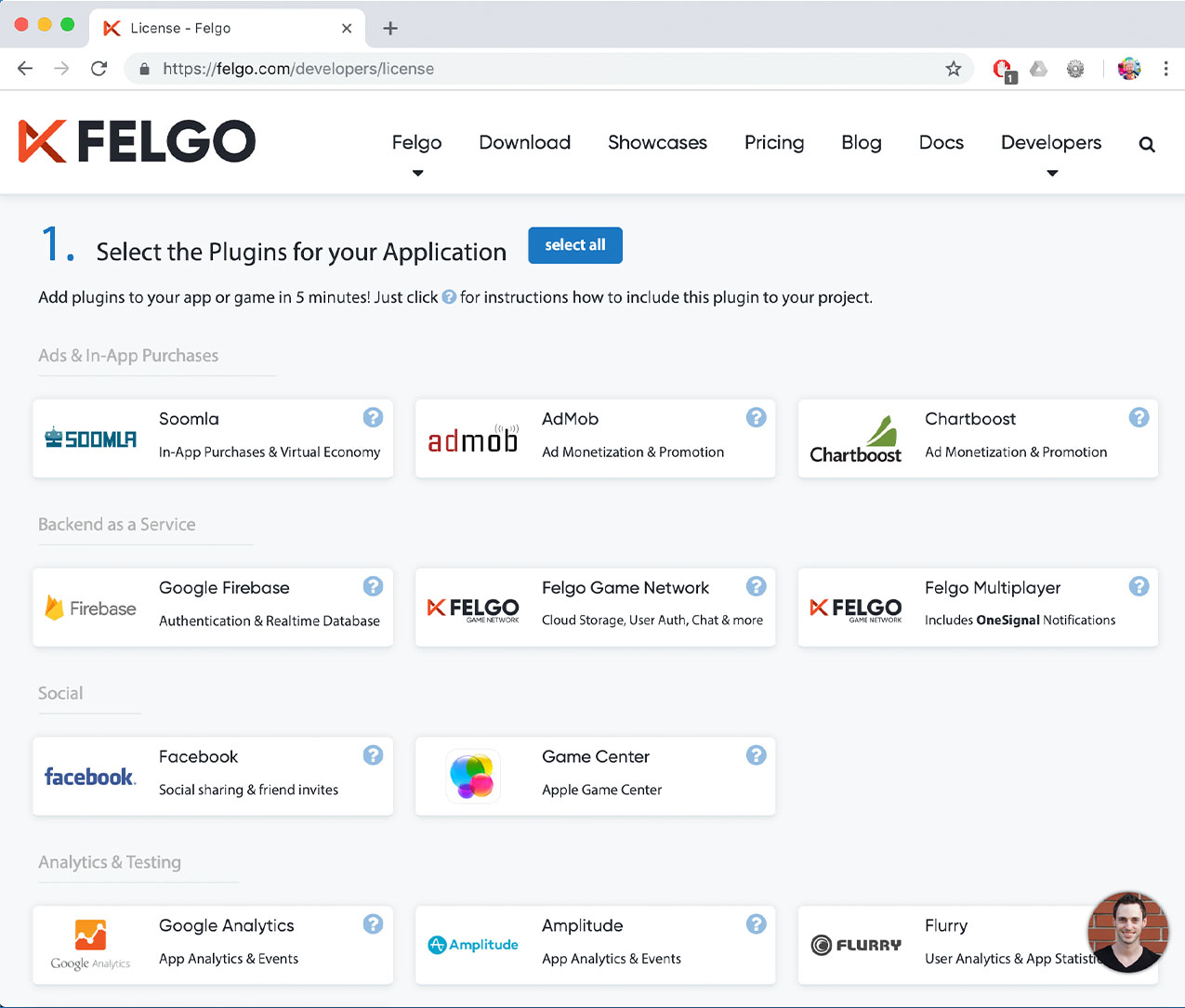
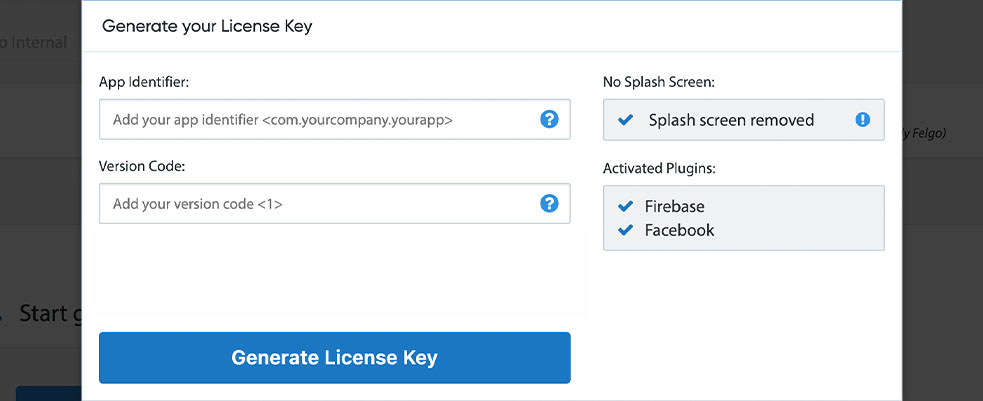
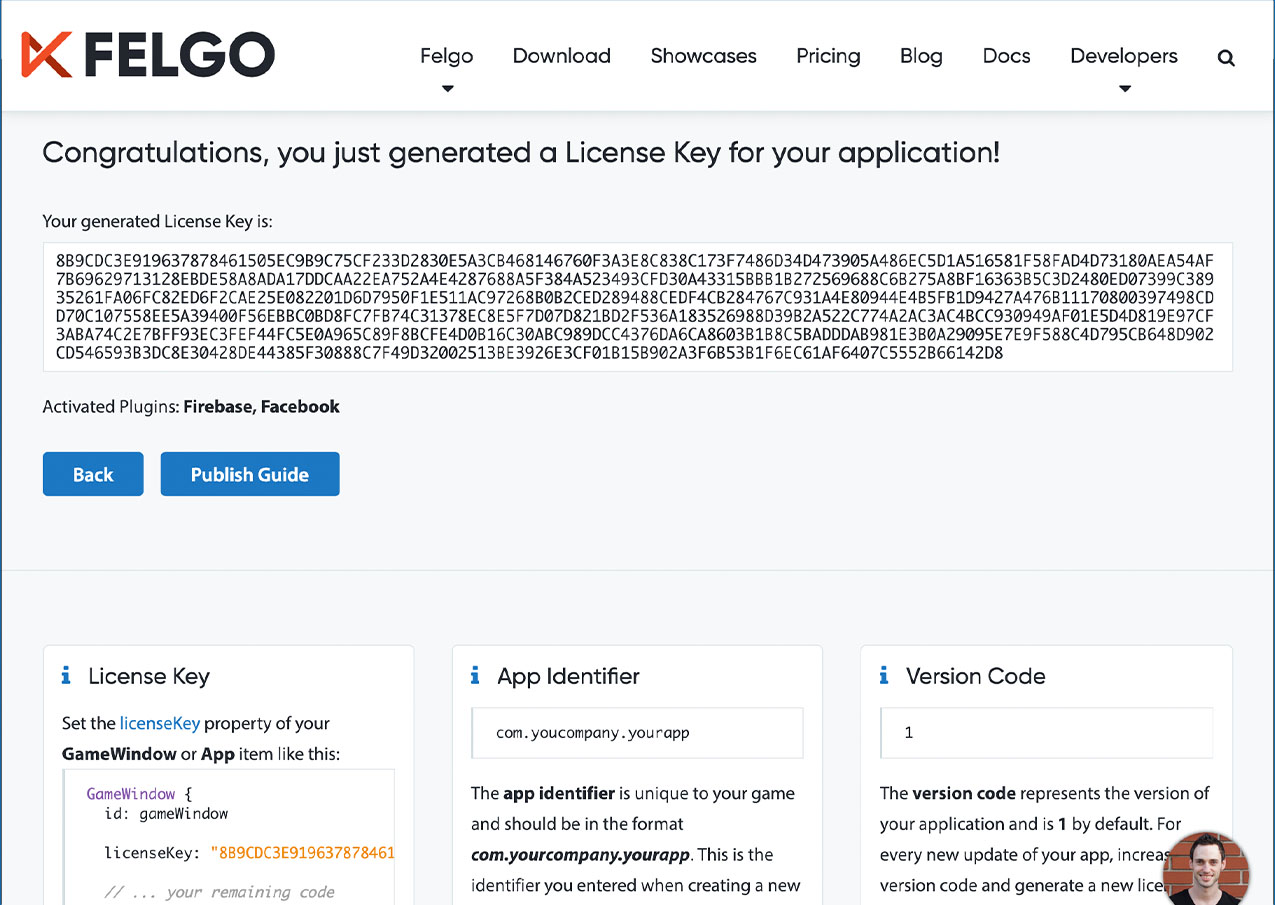
To use the Firebase plugin in your project, add the platform-specific native libraries for each platform to your project.
Add the following lines of code to your CMakeLists.txt file:
set(FELGO_PLUGINS
firebase
)
Note: Make sure to declare the FELGO_PLUGINS before calling felgo_configure_executable, which links the required Frameworks based on your settings.
ios sub-folder to a sub-folder called ios within your project directory.
build.gradle file and add the following lines to the dependencies block within the buildscript block:
dependencies {
...
classpath 'com.google.gms:google-services:4.4.2'
}
build.gradle file and add the following lines to the dependencies block:
dependencies {
implementation 'com.felgo.plugins:plugin-firebase:4.+'
}
build.gradle file:
// after this: apply plugin: 'com.android.application' // add this: apply plugin: 'com.google.gms.google-services'
Note: If you did not create your project from any of our latest wizards, make sure that your project uses the Gradle Build System like described here.
In order to use Firebase in your project, set up a Firebase project at https://firebase.google.com/ for your app or game.
Note: Create a Google account first if you don't have one yet.
Go the Firebase console (https://console.firebase.google.com/). You will be greeted with the welcome screen.
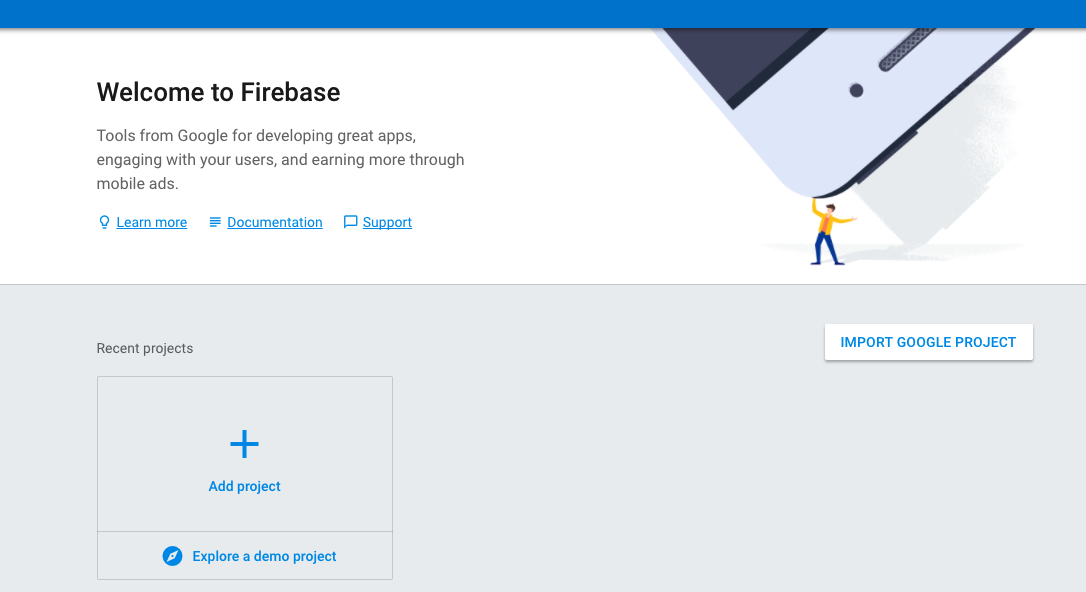
Now, you can create your first Firebase project. Proceed with the following steps:
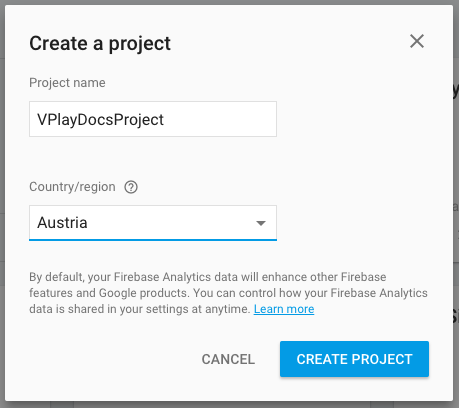
Back on the Dashboard for your Firebase project, proceed with adding the platforms you want to use.
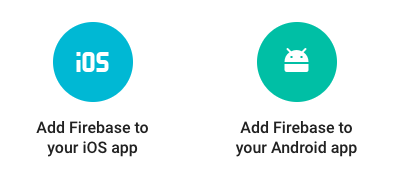
GoogleService-Info.plist on the next page.

GoogleService-Info.plist into the ios subfolder of your project. This file defines the Firebase project ID, app ID, API key and database URL to use in for FirebaseAuth and FirebaseDatabase. You can also use multiple Firebase accounts from within the same app by setting a FirebaseConfig instance for FirebaseAuth::config and FirebaseDatabase::config.
google-services.json.

google-services.json into the android subfolder of your project. This file defines the Firebase project ID, app ID, API key and database URL to use in for FirebaseAuth and FirebaseDatabase. You can also use multiple Firebase accounts from within the same app. For this, additional accounts can be
configured using the FirebaseConfig type and assigning FirebaseAuth::config and FirebaseDatabase::config.
By default, anyone can access your Firebase database. This is not desirable in many cases. Therefore, you should restrict your database so your users can only access data that is allowed for them.
To change the Realtime Database rules, select "Database" in the Firebase Console.
Then, select the "Rules" tab in the top. You will see the Firebase default rules.
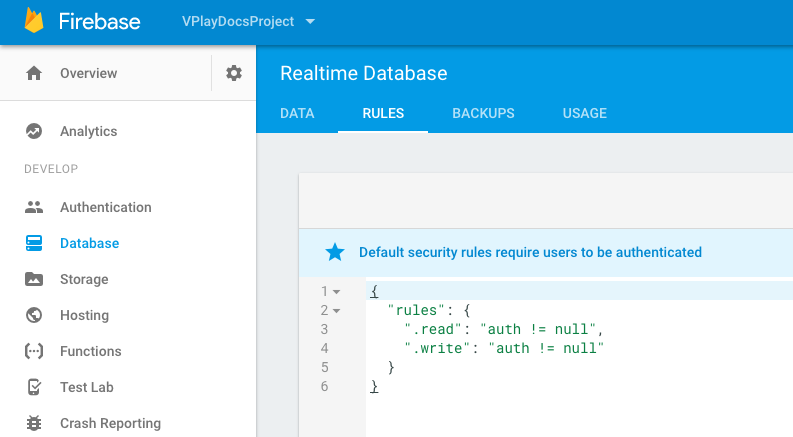
Now, you can replace the default rules with the following code:
// These rules grant access to a node matching the authenticated // user's ID from the Firebase auth token // Additionally, they grant access to everyone for the "public" branch { "rules": { "users": { "$uid": { ".read": "$uid === auth.uid", ".write": "$uid === auth.uid" } }, "public": { "$uid": { ".read": true, ".write": true } } } }
These rules grant everyone access to all child nodes of the public branch. In addition, with these rules, an authenticated user can access data that is stored in the users/<individual-user-id>
branch of the database.
To learn more on Database Rules, we recommend to read up on the topic in the Firebase Docs.
| iOS | 10.29.0 |
| Android | 21.1.1 |
Note: Other SDK versions higher than the stated ones might also be working but are not actively tested as of now.