
This guide is about how to design your app to support multiple screen sizes and screen densities with the help of Felgo.
Felgo offers different solutions depending on whether you are creating a game or an app. If you want to make games or are interested in a general introduction about the basic principles behind the approaches, have a look here.
Before we go into the details, you can have a look at the following checklist. It outlines the most important principles for creating responsive apps with Felgo.
In fact, with only a few features you are ready to create apps that support multiple devices with different screen sizes and densities:
font.pixelSize values of Text elements. You may then use App::spScale to change the size of all texts.
Another great resource for learning these concepts are the app demos we provide with the Felgo SDK. You can find them after downloading Felgo here: <Path to your
Felgo SDK>/examples/Felgo/appdemos.
Apps are usually data and UI driven. Thus, it is important to take advantage of all the available screen size on every device. If we display a page with a list, we want to be able to see more list items if our device is bigger. The user of the app should also be able to choose whether to use the app in portrait or landscape mode. So it is important to have a responsive design that utilizes the available space in an intelligent way.
You might think: No problem! Just let the page use the whole screen and give each list item a fixed height. Obviously, more items will fit into the page if the screen is bigger. But that is only one part of the solution. One problem still exits: When we set a fixed pixel height for our UI elements, they will look smaller on devices with a higher screen density.
That's why we want to be able to specify the physical size of our elements, not the pixel size. Regardless of the screen density, all list items should have the same physical height on any device. That's where density-independent units come into play.
When using the Felgo App components, all the necessary functions for using such units are part of the App item, which is also the base item of your Felgo application:
font.pixelSize. This allows to
dynamically change the size of all the text in your app with the App::spScale property.
In addition to these functions, you may also choose to adapt your layout based on the actual screen size or depending on the interface orientation:
true if the display's diameter is bigger than 6.7 inches.
true, depending on the current device orientation.
Using these features, you can already create responsive layouts for your app. But as the Felgo App SDK already comes with some ready-to-use components it gets even easier:
So by relying on these already available components, you don't even need to think about density independence. And whenever you create your own app pages or components, simply use the previously mentioned functions to specify the desired physical size.
The following example uses all of the mentioned features:
import Felgo import QtQuick App { // we can easily change default sizes with the theme class onInitTheme: { Theme.listItem.spacing = 20 // 20 dp spacing top and bottom for list items (density independent) } Navigation { // first navigation item, available through tabs or navigation drawer NavigationItem { title: "Main Page" iconType: IconType.home NavigationStack { splitView: false // page shall fill the screen on all devices AppPage { title: "Main Page" Image { source: "../assets/felgo-logo.png" anchors.centerIn: parent width: dp(160) // set fixed image width with dp feature fillMode: Image.PreserveAspectFit // keep aspect ratio } } } } // second navigation item (list page) NavigationItem { title: "List Page" iconType: IconType.list NavigationStack { splitView: tablet // on tablets, we split the view in a main and detail-page (this is the default setting) // list page automatically uses density independent list items, this page is shown in the main view on tablets ListPage { title: "List Page" model: [{ text: "Item #1" }, { text: "Item #2" }, { text: "Item #3" }, { text: "Item #4" }, { text: "Item #5" }] onItemSelected: (index, item) => navigationStack.popAllExceptFirstAndPush(detailPageComponent, { title: "Detail of #" + (index + 1) }) } } } } // page that will be displayed in the detail view when a list item is clicked Component { id: detailPageComponent AppPage { AppText { text: title font.pixelSize: sp(20) // use sp for text (density independent) anchors.centerIn: parent } } } }
This is what the result looks like:
| Android Phone | iOS Tablet |
|---|---|
|
|
|
As you can see, with just a little bit of code, we created a responsive app with two pages that has a native look and feel and even splits the view of our list page if run on a tablet. Of course, both landscape and portrait interface orientation are supported.
But the code above still has one minor problem. We set the Image to always use a width of 160 dp. Let's say the image has an actual width of 160 px. Everything
will be ok on devices with 160 dpi, where the resulting image size will also be 160 px. But on higher resolution screens, the image will be scaled up to reach the desired physical size (1 inch in our case). So what quality
should your image have to look good? This problem can be solved with Dynamic Image Switching.
There are devices with very different screen resolutions ranging from 480×320 pixels up to 2048×1536 or even more pixels. What quality shall your images have to look good on all of these devices?
If you make your graphics for a very high resolution, the performance will be bad on low-end devices, as more memory than necessary is needed to display these graphics. And if you choose a low resolution, your image will look blurry on the high-resolution devices.
The solution for this problem is to provide multiple versions of the same image. That means, you create 2 or 3 different versions of your image. Apple uses a file suffix to identify such retina images – so if you have
an image called standard.png with the resolution of 100×50 px, you would also create a 200x100px image and name it standard@2x.png. The same applies for a @3x image. Qt is supporting this
on iOS & Mac platforms beginning with Qt 5.4.
However, the Apple approach has its disadvantages if you want to go cross-platform. First, it is not supported on Android. Second, for the wide range of Android devices & available displays, this separation is often not enough.
In most cases, you’d like to choose the retina images if the device has an almost retina like display.
In Felgo, you can do that with the MultiResolutionImage component! We already added the screen detection to Felgo and automatically choose the best image version for each screen.
In order for this to work, provide three different images:
You can use this MultiResolutionImage like a normal Image component in QML. The code snippet below selects the best image automatically, and it will always have a reported (logical) size of 50 x 20 with the image from the example above:
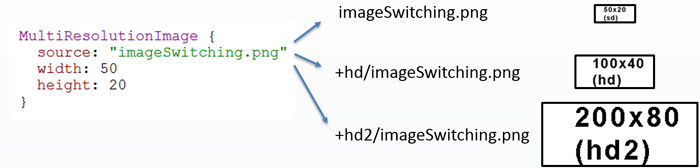
This approach is similar to Android, where you can add different images per density bucket ldpi (ld), mdpi (sd), hdpi (hd) and xhdpi (hd2) in separate directories. The + in front of the directory name allows us to use the Qt File Selectors internally, which are implemented in C++ and thus really fast.
In addition, you can customize the file selectors to match your app requirements best. For example, if you target a lot of low-end devices: simply add a +ld directory and put the image with 75% of the standard size there.
You can then set your custom scale sizes with the FelgoApplication::setContentScaleThresholds() method.
To summarize, you get the following benefits with dynamic image switching:
Note: The disadvantage of this approach is that your app size gets bigger, because your app package contains each image multiple times (with different resolutions). If you have a strong concern about app size, you could provide a normal version of your app with only the sd images. And additionally a "Pro", "Tablet" or "Retina" version of your app binary including the hd and hd2 images.
With Felgo, you can easily test how your app will look like on multiple devices:
Just press Ctrl (or Cmd on Mac) + the number keys 1-7 to switch between the most used resolutions for devices, including iPhone 4, iPhone 5, iPad and Android’s Nexus device resolutions. This allows
you to quickly test how your app looks like on different aspect ratios! You can also manually change the window size on the desktop to see how the responsive layout adapts.
For testing the real physical sizes, deploy your app to a phone as early as possible. Ideally to a phone and a tablet, so you get the best feel for the user experience.
For quick testing how your Felgo app will look on iOS or Android without deploying to a real device or a simulator, you can use the following code snippet. It changes the app Theme to a certain platform.
App { id: app onInitTheme: { if(system.desktopPlatform) { // only change theme when run on desktop Theme.platform = "ios" // change the theme, use Theme.platform = "android" for the Android theme app.uiScale = 2 // scale up the UI, otherwise everything would be really small } } // ... }
Here are some interesting articles about this topic: