
The root Felgo element usable with existing Qt 5 applications. More...
| Import Statement: | import Felgo 3.0 |
| Inherits: |
The Felgo GameWindow component is used as a container of all other components and acts as the required root element. It must at least consist of a Scene, which specifies the logical size of the game canvas.
The size (width & height properties) of the GameWindow is automatically set to full-screen mode on mobile devices. During development on the desktop, it can be set to any size while the
application is running to quickly test the different screen sizes and aspect ratios. So you get an exact preview of how the application will look like on different devices. Change the GameWindow size by usual desktop-like resizing the window corners. Alternatively, the most important & popular screen sizes & different aspect ratios can be toggled by pressing the keyboard shortcuts
Ctrl (or Cmd on Mac) + 1-7.
| Keyboard Shortcut | Resolution | Aspect Ratio | Example Devices |
|---|---|---|---|
| 1 | 960x640 | 3:2 | iPhone 4, iPhone 4S |
| 2 | 480x320 | 3:2 | iPhone 3GS and lower, Android devices |
| 3 | 1136x640 | 16:9 | iPhone 5, iPhone 5S |
| 4 | 1134x750 | 16:9 | iPhone 6, iPhone 6S |
| 5 | 1280x720 | 16:9 | Android devices like HTC One Mini or Galaxy S3 |
| 6 | 1920x1080 | 16:9 | Android devices like Nexus 5 or Galaxy S5 |
| 7 | 1024x768 | 4:3 | iPad 1, iPad 2 |
| 8 | 1280x800 | 16:10 | Android tablets like Nexus 7 or Galaxy Tab 4 |
The default size for the GameWindow is 960x640 (typical for iPhone 4 and iPhone 4S). This can be changed to whatever the most important device will be. Just define a different width & height, which specifies the default resolution. Also other aspect ratios could be set in the beginning like 1024x768 if the iPad is the main device to test. Note that the specified GameWindow size is irrelevant when deployed to mobile devices, because it gets set to the available full-screen size.
To be able to write a game only once for multiple screen sizes and aspect ratios, the GameWindow and Scene component provide content scaling. That
means you write your game logic for one logical scene size, and its contents (images, fonts, etc.) get scaled to the GameWindow size. The kind of scaling is set in the scaleMode. It can be set for every Scene individually, or once for all children Scene items in the GameWindow. The default scaleMode is letterbox. See the guide How to create mobile
games for different screen sizes and resolutions for a detailed guide about different scaleMode values and approaches for content scaling.
The GameWindow component also provides the functionality to store data permanently. Use the methods settings.setValue() and settings.getValue() for storing key/value-pairs into a local SQLite database. This data will persist after the application is closed and can thus be used for storing settings about enabled sound, input controls or the logged in user.
The following example shows the simplest usage of the GameWindow element. The simplest Felgo application consists of a GameWindow and a Scene. To display anything, a Rectangle is added to the top left of the Scene for demonstration purposes.
import QtQuick 2.0 // for the Rectangle element import Felgo 3.0 // for the GameWindow and Scene element GameWindow { Scene { Rectangle { color: "green" width: 100 height: 50 } } }
Also see the GameWindowSceneScaling Example for more information about different scaleModes.
For keyboard and button handling, Qt provides the Item::focus property and the FocusScope items.
As only one Scene can be active at a single time, the focus property of the activeScene is set to true by default. This simplifies focus handling and allows an easy handling of the Android back button in Felgo.
Handling the back button is required for a good user experience of your game on Android. To simplify that, Felgo provides the Scene::backButtonPressed signal. For advanced usage and global handling of the back button, see backButtonPressedGlobally.
In some cases, it is important to receive a keyPressed event no matter what Item currently has the focus. You can do that with keyPressedGlobally and intercept all key presses of the application.
Example usage for back button handling and automatic focus handling with multiple Scenes:
import Felgo 3.0 import QtQuick 2.0 GameWindow { id: gameWindow activeScene: mainScene Scene { id: mainScene SimpleButton { text: "Game Scene" // the gameScene focus property is set to true from the activeScene property onClicked: gameWindow.activeScene = gameScene } Keys.onPressed: console.debug("key pressed in mainScene:", event.key) onBackButtonPressed: nativeUtils.displayMessageBox(qsTr("Really quit the game?"), "", 2) } Scene { id: gameScene Keys.onPressed: console.debug("key pressed in gameScene:", event.key) onBackButtonPressed: gameWindow.activeScene = mainScene } Connections { target: nativeUtils onMessageBoxFinished: { if(accepted) Qt.quit() } } }
|
activeScene : variant |
This property holds the currently active Scene.
It is best practice to set the activeScene property to the currently visible Scene whenever it changes.
The active scene gets the Item::focus property set to true, which enables focus-based keyboard and back-button events. For an example
usage see Advanced Example with Android Back Button and Focus Handling.
|
activeSceneFocusForcingEnabled : bool |
Defines whether the Item::focus property of the Scene gets set to true when the activeScene changes.
Item::forceActiveFocus() is called internally when the activeScene changes.
By default this is true.
This property was introduced in Felgo 2.1.1.
|
backButtonAutoAcceptGlobally : bool |
Set this property to true if you use backButtonPressedGlobally to handle the back button globally.
The default value is false.
This property was introduced in Felgo 2.1.1.
|
diameterInInches : real |
This read-only property holds the physical diameter of the screen in inches.
You can use it for example to load different layouts based on the physical size.
Note: The tablet property gets true if this property is bigger than 5.3.
This property was introduced in Felgo 2.2.0.
See also widthInInches, heightInInches, and tablet.
This property holds the color of the FPS display. The default value is "#ffffff".
|
displayFpsEnabled : bool |
Set this property to display the Frames per Second. The default value is false.
|
dpScale : real |
|
heightInInches : real |
This read-only property holds the physical height of the screen in inches.
You can use it for example to load different layouts based on the physical size.
This property was introduced in Felgo 2.2.0.
See also widthInInches and diameterInInches.
|
[read-only] isOnline : bool |
True if the application has access to the internet, false otherwise.
This property was introduced in Felgo 2.9.2.
|
keyboardHeight : real |
Read-only property returning the current height of a keyboard. If there is currently no keyboard visible on screen, it is 0.
This property was introduced in Felgo 2.17.1.
See also keyboardVisible.
|
keyboardVisible : bool |
Read-only property returning true if a keyboard is currently visible on screen, false otherwise.
This property was introduced in Felgo 2.17.1.
See also keyboardHeight.
|
landscape : bool |
This read-only property gets true if the device is held in portrait mode. This means, the width is bigger than the height.
You can use it for example to load different layouts if the device is in landscape mode.
Note: If landscape is true, portrait will be false and vice versa.
This property was introduced in Felgo 2.2.0.
|
licenseKey : string |
Set this property to the key you received from https://felgo.com/license/.
You can generate unlimited keys in the Felgo Free Plan and as a Felgo customer.
You need a generated key in order to publish your game.
See also Felgo License.
|
portrait : bool |
This read-only property gets true if the device is held in portrait mode. This means, the height is bigger than the width.
You can use it for example to load different layouts if the device is in portrait mode.
Note: If portrait is true, landscape will be false and vice versa.
This property was introduced in Felgo 2.2.0.
|
resolutionChangingWithKeysEnabled : bool |
If enabled, toggling the resolution and the viewer through button preses ctrl(cmd)+1-7, foggling fullscreen through button preses ctrl(cmd)+F is enabled. The focus will automatically set to this
property value. The default is true on desktop platforms (Windows, macOS and Linux) and false on mobile ones (iOS, Android, ...).
Note: If you want to prevent this feature for published games, set the following:
import Felgo 3.0 GameWindow { resolutionChangingWithKeysEnabled: !system.publishBuild }
Instead, for published games on desktop you probably want to set maximized or fullscreen to true.
|
scaleMode : string |
This property specifies how a Scene gets scaled to the parent GameWindow. This technique is called content scaling, which allows creating a game only once for different screen resolutions and aspect ratios.
There are 4 scaleModes available:
The Scene gets scaled to the smaller side so no content is cropped. This Is the default setting. This setting results in remaining space on the borders depending on the aspect ratio of the device. If the logical scene size is 480x320 for instance and the device resolution is 1024x640 (ratio 16:10), the used xScale and yScale is 2 and there are 64 pixels left on the left and right side together.
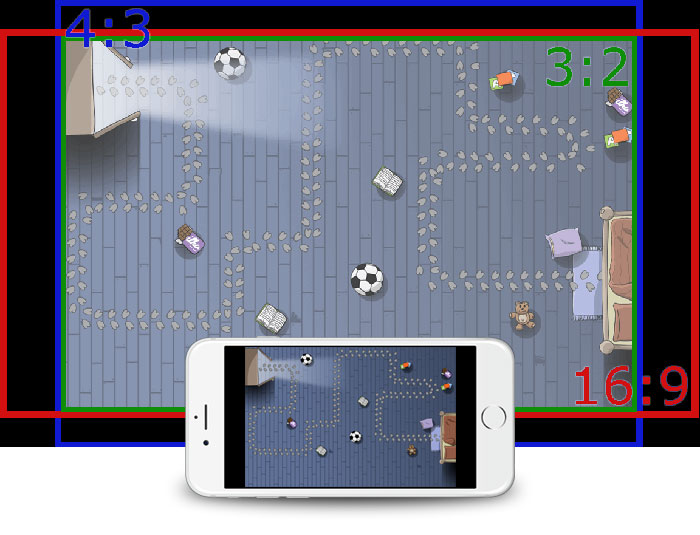
A background image with 3:2 ratio will have black borders on different ratios.
Instead of just letting this spare space black, it can be used for background images to display additional content that is outside of the logical area and thus only visible on devices that have a different aspect ratio. Mention to only put graphics in the spare space that are not game-relevant, because they are not visible on devices with different ratios! So instead of creating a background in 3:2 ratio, rather create one to fit the "worst-case" ratios 4:3 and 16:9.
See the guide How to create mobile games for different screen sizes and resolutions for detailed information how to create background images to support multiple aspect ratios. With the correct background sizes, your game will work on all devices and all screen resolutions.
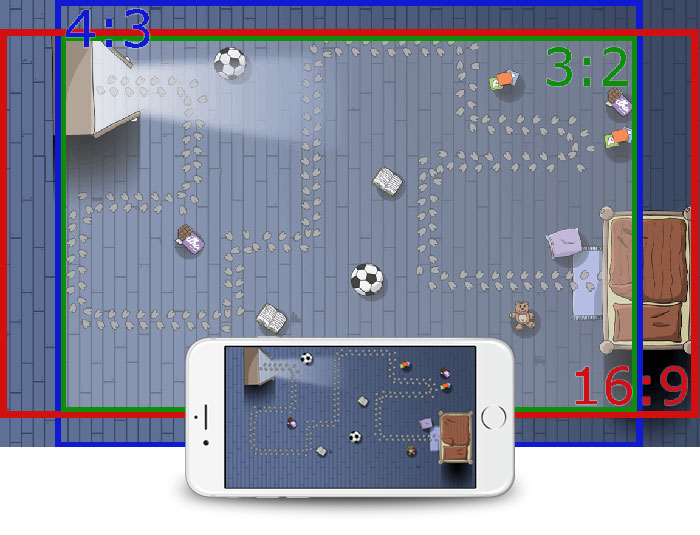
Background image with 1140x720 pixels for the hd versions used for the iPhone 4 for instance.
This mode scales uniformly to the bigger value of the calculated Scene::xScaleForScene and Scene::yScaleForScene properties. Parts of the logical scene will be outside of the screen when the device has a different aspect ratio than the logical scene. Mention that this is not suitable for games that require the whole logical scene to be on-screen like tower defense games, because then you would not be able to build towers on the edges and thus have an unfair situation for players with different aspect ratios! If the logical scene size is 480x320 for instance and the device resolution is 1024x640 (ratio 16:10), the used Scene::xScaleForScene and Scene::yScaleForScene is 2.13 because 1024/480=2.13 which is bigger than 640/320=2.
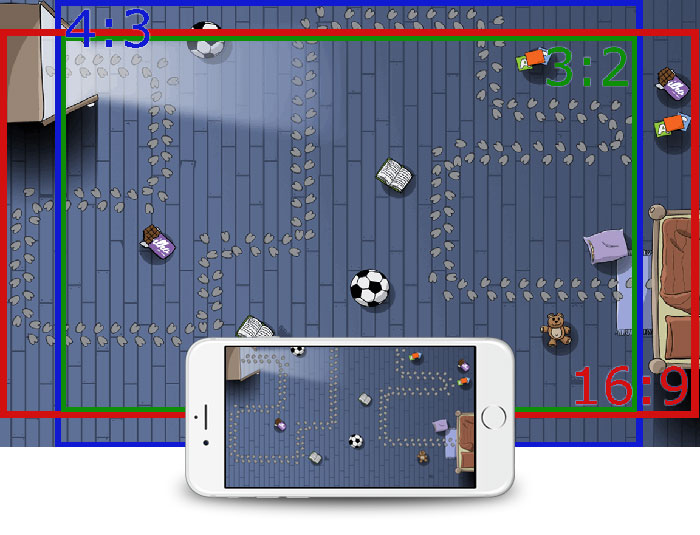
With this scaleMode, your logical scene will be scaled to exactly match the screen, which leads to unequal scale factors for x and y if the screen has a different aspect ratio than the logical scene. The result is that the background image and the content get distorted which will be visually distracting. In some rare cases, the distortion is not obvious (e.g. when only a gradient image is used as the background), but most of the time you want to avoid this situation and rather use letterbox or zoomToBiggerSide scaleMode settings.
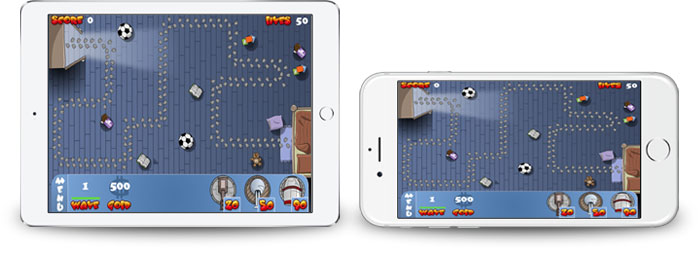
Visual distortions from scaling non-uniformly from an image with an original ratio of 3:2, scaled to a 4:3 and 16:9 ratio.
This mode does not perform any content scaling. So the displayed images and fonts will always be the size of the logical scene and will not be scaled to the screen size. This can be used if you want to roll your own scale settings or load different layouts depending on the given screen size.
The scaleMode property of GameWindow is used as the default setting for all Scene elements that are children of the GameWindow. Also see Scene::scaleMode.
See also Scene::scaleMode and How to create mobile games for different screen sizes and resolutions.
The settings property allows persistent storing key-value pairs of data, that are also available when the user closes the app and restarts it.
The data is stored in a SQLite database with the Storage object, and can be accessed with setValue(key, value) and getValue(key).
As a convenience, often-needed properties are also put into the Settings object to store data needed by most games. That includes user preferences for sound, high score and the user name. These properties are stored automatically to the database when you change them.
As the settings property is defined in the root object GameWindow, you can access it from all components in your game.
Note: The value stored to the database, is also available after the user updated the app.
These are the properties and their default values that get synchronized with the database automatically:
bool soundEnabled: truebool musicEnabled: trueint maximumHighscore: 0string username: ""string language: <Current OS Language>Here is an example how to use the settings object to store a custom property in your game called numberGameStarts.
import Felgo 3.0 GameWindow { // this property holds how often the game was started property int numberGameStarts Component.onCompleted: { // this code reads the numberGameStarts value from the database // getValue() returns undefined, if no setting for this key is found, so when this is the first start of the app var tempNumberGameStarts = settings.getValue("numberGameStarts") if(!tempNumberGameStarts) { settings.setValue("numberGameStarts", 0) tempNumberGameStarts = 0 } numberGameStarts = tempNumberGameStarts } }
The Settings item provides an easy way to access often-needed properties in games. These contain user preferences for sound, high score and the user name. These properties are synchronized with the database automatically, so they get stored when you change them, and loaded at application start.
The following example shows how to use the highscore property to calculate the maximum score the user reached in the whole game:
import Felgo 3.0 GameWindow { Text: "Maximum Score:" + settings.maximumHighscore function gameOverWithScore(newScore) { if(newScore > settings.maximumHighscore) { settings.maximumHighscore = newScore // in here, a CreditsScene could be made visible for example console.debug("Congrats, you reached a new highscore!"); } } }
The Settings item provides an easy way to change the language of the game when multiple languages with translation files are used. The property is always up to date and is used to load the last saved language at application start. For more information about translation files and multiple languages see How to Make a Multi Language App or Game with Felgo
The following example shows how to change the language of the application. Which is translated when the application starts next.
import Felgo 3.0 import QtQuick 2.0 GameWindow { Scene { Button { text: "Current Language:" + settings.language onClicked: { settings.language = "fr_FR"; } } } }
In some cases, you may want to avoid the synchronization of the properties during development. For example, you may want to enable or disable the sound based on the debug or release build of the game. So you do not want to store the setting to the database and load it initially, but set it initially to a custom value. The following example shows how to set the soundEnabled property to true in release build and false in debug build:
import Felgo 3.0 GameWindow { Component.onCompleted: { if(system.debugBuild) { settings.ignoredPropertiesForStoring = ["soundEnabled"] settings.soundEnabled = false } } }
See also Storage.
|
shutdownAppWithEscapeKeyEnabled : bool |
This property holds whether an Escape key press closes the app.
The default value is true for Development Builds on Desktop platforms and false for Publish Builds or mobile platforms.
Thus you can quickly shutdown an app on Desktop with the Esc key during development, where closing and restarting an app is often needed.
Note: You can enable a publish build by setting the property "stage": "publish" in your config.json file.
This property was introduced in Felgo 2.3.0.
|
spScale : real |
|
tablet : bool |
|
uiScale : real |
|
utils : Utils |
This property is an instance of the Utils component, which allows easy access to often-needed JavaScript functionality.
You can access it from any element in your QML tree with the utils name, because it is contained in the root GameWindow element.
The following example shows how to call the Utils::generateRandomValueBetween() method from a TestEntity.qml file:
import Felgo 3.0 EntityBase { Component.onCompleted: { // the utils property is available to all elements, because it is contained in the root GameWindow element console.debug("random value between 10 and 15:", utils.generateRandomValueBetween(10, 15) ) } }
A default shared object between this QML engine and a remote JavaScript engine via QWebChannel API, used for sharing default values, like the website title, and using signals to notify that the connection between the QML Engine and the Browser is ready.
import Felgo 3.0 App { // You can disable auto initialization of the WebChannel, to add more control to the connection with the browser webObject.autoInitialize: false webObject.onClientInitialized: { // Browser JS client is Ready, message is a variable sent from the browser console.log("Client ready", message) } // Access the Browser url from QML AppText { anchors.centerIn: parent text: webObject.url } Component.onCompleted: { // Initialize the WebChannel with the browser at your will webObject.initializeChannel() } }
This property was introduced in Felgo 3.9.0.
See also Sharing data with the Browser.
|
webObjects : QtObject |
Array of shared objects between this QML engine and a remote JavaScript engine via Qt WebChannel API, mainly used for WebAssembly in order to share data between the Felgo app and the website running it.
This property was introduced in Felgo 3.9.0.
|
widthInInches : real |
This read-only property holds the physical width of the screen in inches.
You can use it for example to load different layouts based on the physical size.
This property was introduced in Felgo 2.2.0.
See also heightInInches and diameterInInches.
This signal is emitted when the application is paused. This occurs when the app is moved into the background after pressing the Home button. It is also called when the app is left because the user answers a phone call for example, or when the user locks the screen.
The corresponding handler is onApplicationPaused.
Use this handler to store any game-related data you want to save persistently and should be available to the user after the app is resumed. You can use the GameWindowItem::settings property for storing data persistently.
If the app got destroyed after the pause, you can then restore the old game state when the application starts with Component.onCompleted() or in applicationResumed in case the app was not destroyed but still in the OS memory.
Note: For quick testing of the functionality on desktop systems, you can minimize the application.
As an example, you could put the game into a pause scene once the application is paused. The pause scene could contain a resume button, so the user has enough time to continue with the game after he left the application.
By default, the game logic, all Timer, the BackgroundMusic and SoundEffect elements will pause when the application is paused. They will all continue after the application is resumed, so to avoid the game being continued immediately you could switch to a pause screen when this signal occurs.
Note: The corresponding handler is onApplicationPaused.
See also applicationResumed.
This signal is emitted when the application is resumed after a previous applicationPaused call. It is not called when the application is first
started - for this initialization, use the Component.onCompleted() handler.
The corresponding handler is onApplicationResumed.
Use this handler for example to load a previously saved game state. The applicationResumed signal may be called multiple times in an application's lifetime.
Note: The corresponding handler is onApplicationResumed.
See also applicationPaused.
This signal is emitted when the back button (Qt.Key_Back) was pressed. Handling the back button is required for a good user experience of your game on Android.
This signal is emitted on a global level, and gets emitted after all children with focus and only if the event was not accepted by children before.
It is useful to handle this signal if you want to perform back button handling in one spot. However, you will then probably need to check the state your application is currently in or use a component like StackView which handles it.
Example for handling the back button globally:
import Felgo 3.0 import QtQuick 2.0 import QtQuick.Controls 1.2 GameWindow { StackView { id: stackView // call push() on it } // prevents closing the app on Android when the back button is pressed backButtonAutoAcceptGlobally: true // any other child Item can have the active focus - this handler is still called first onBackButtonPressedGlobally: { stackView.pop() } }
Note: To prevent the app from closing with global back button handling, set backButtonAutoAcceptGlobally to true or set event.accepted to true on individual events.
For back button handling per scene, use Scene::backButtonPressed. Also see Advanced Example with Android Back Button and Focus Handling for non-global back button handling.
The corresponding handler is onBackButtonPressedGlobally.
Note: The corresponding handler is onBackButtonPressedGlobally.
This signal was introduced in Felgo 2.1.1.
This signal is emitted when a key is pressed, independent from the current Item that has Item::focus.
This signal is emitted on a global level, and gets emitted after all children with focus and only if the event was not accepted by children before.
It is useful to handle this signal if you want to perform key handling in one spot.
The difference to normal Key handling is, that you cannot change the event.accepted property. So the event gets forwarded anyway and is only useful to intercept all key presses.
The corresponding handler is onKeyPressedGlobally.
Note: The corresponding handler is onKeyPressedGlobally.
This signal was introduced in Felgo 2.1.1.
See also Global Key Handling.
This handler gets called when the Felgo splash screen was shown and now faded out. It is also called if the license does not require a splash screen, initially at game startup. You can then continue with your game logic in
onSplashScreenFinished: ....
Note: A splash screen is only shown in the Felgo Starter License or if you did not set any licenseKey. Upgrade to one of the other licenses to hide the splash screen.
Note: The corresponding handler is onSplashScreenFinished.
Returns the density-independent unit for this pixel value.
This allows you to define the same physical size for Item elements across platforms and screens with different densities.
DPI Examples
The dp value is calculated with the following formula: dp = pixel * screenDpi / 160
This means:
Although the pixel values are different, the physical size of them is the same!
160 dp equals 1 inch. You can calculate the inch value from the pixel value with pixelToInches().
Note: The recommended button height is 48dp. This equals 3/10 of an inch or 0.8 centimeters.
You can modify the result of all dp() function calls by changing the dpScale or uiScale properties.
Example Usage
import Felgo 3.0 import QtQuick 2.0 GameWindow { id: gameWindow Rectangle { width: parent.width height: gameWindow.dp(48) Text { text: "20sp" font.pixelSize: gameWindow.sp(20) } } }
Note: To calculate the dp value of elements that are children of a Scene, use Scene::dp().
Also see the guide Density Independence Support: dp, sp, pixelToInches, tablet, orientation for more information on density independence. The Android Developers Guide about Supporting Multiple Screens is also a great read to better understand density independence, as the same concepts of Android are used in Felgo.
This method was introduced in Felgo 2.2.0.
Returns the pixel value multiplied with the devicePixelRatio of the screen.
On iOS & Mac devices, the reported screen size of GameWindow is a virtual point size. To get the real pixels of the screen, a multiplication with devicePixelRatio is needed.
You will mostly not need this value, but it may be useful for debug output or certain scenarios.
Note: The physicalPixels value of the screen is used in Felgo to choose the default Felgo File Selectors to support Dynamic Image Switching.
This method was introduced in Felgo 2.2.0.
Returns the value in inches from the pixel value.
You can use the inch value for example to load different layouts based on the physical size.
This method was introduced in Felgo 2.2.0.
See also dp(), sp(), widthInInches, heightInInches, diameterInInches, and tablet.
Returns the density-independent unit for this pixel value. Only use this function for Text element font.pixelSize values.
This allows you to define the same physical size for Text elements across platforms and screens with different densities.
DPI Examples
The dp value is calculated with the following formula: dp = pixel * screenDpi / 160
This means:
Although the pixel values are different, the physical size of them is the same!
160 dp equals 1 inch. You can calculate the inch value from the pixel value with pixelToInches().
Note: The recommended button height is 48dp. This equals 3/10 of an inch or 0.8 centimeters.
You can modify the result of all sp() function calls by changing the spScale or uiScale properties.
Note: The only difference to dp() is that you have a different spScale value available to change the scale factor of Text elements. You could read the user settings for font sizes of the system and change it accordingly. This is done by default for native Android applications - you could implement this function yourself by querying the user font settings and then changing the spScale value.
You could also use the spSale to allow users change the font size in your app at runtime, for example with a slider in a settings scene.
Example Usage
import Felgo 3.0 import QtQuick 2.0 GameWindow { id: gameWindow Rectangle { width: parent.width height: gameWindow.dp(48) Text { text: "20sp" font.pixelSize: gameWindow.sp(20) } } }
Note: To calculate the sp value of elements that are children of a Scene, use Scene::dp().
Also see the guide Density Independence Support: dp, sp, pixelToInches, tablet, orientation for more information on density independence. The Android Developers Guide about Supporting Multiple Screens is also a great read to better understand density independence, as the same concepts of Android are used in Felgo.
This method was introduced in Felgo 2.2.0.