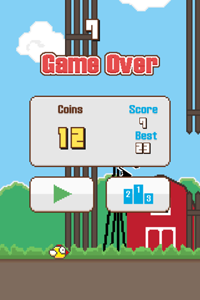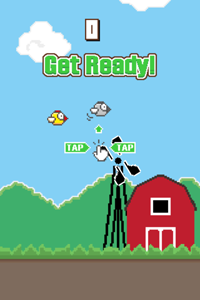
This game idea is from the multi million hit Flappy Bird http://en.wikipedia.org/wiki/Flappy_Bird.
This tutorial is for advanced Felgo users and assumes that you already had a look at Getting Started with Felgo and Qt Creator or How to make a simple BalloonPop game with Felgo. They provide you with the very basics which will not be fully explained in this tutorial.
This tutorial is structured a little bit different than usually, because the project is rather big compared to our other tutorial projects. You will be handed the full source code, and I will explain it file by file for you to fully understand how such a game is built up using Felgo.
Start off by creating a new project using our Arcade - Flappy Bird template in the wizard of Qt Creator. Assign it a name of your choice and choose the kits to build it for the platforms of your
choice.
Before we hop into the code, let's do a quick brainstorming. What major components do we need to create this game?
That's about it, on to the code!
In Qt Creator, navigate to the qml folder of your project. First of all, we have a look at the common folder.
SceneBase.qml
import QtQuick 2.0 import Felgo 4.0 // base component for all scenes in the game Scene { id: sceneBase // this is important, as it serves as the reference size for the mass of the physics objects, because the mass of a body depends on the width of its images width: 320 height: 480 opacity: 0 // NOTE: in qt5, an opaque element is not invisible by default and would handle the mouse and keyboard input! // thus to disable also keyboard focus and mouse handling and make an item invisible, set visible and enabled properties depending on opacity visible: opacity === 0 ? false : true enabled: visible Behavior on opacity { NumberAnimation{duration: 250} } // handle this signal in each Scene signal enterPressed Keys.onPressed: { if(event.key === Qt.Key_Return) { enterPressed() } } Keys.onReturnPressed: { enterPressed() } }
The SceneBase.qml is our base class for all the scenes. It holds properties, signals and other content that are the same for every scene. For example, we are defining a Behavior on opacity, making every change in opacity smooth. Also we are handling the desktop backspace key as well as the Android hardware back button.
Background.qml
import Felgo 4.0 import QtQuick 2.0 Item { width: bg.width height: bg.height MultiResolutionImage { id: bg source: "../../assets/img/bg.png" } MultiResolutionImage { id: rotor source: "../../assets/img/rotor.png" x: 178 y: 318 } MovementAnimation { target: rotor property: "rotation" velocity: 90 running: true } }
Since we have a little animation in the background, we made a reusable component, containing the background image as well as the animated rotor. The MovementAnimation modifies the defined property with a constant velocity.
AudioManager.qml
import Felgo 4.0 import QtQuick 2.0 Item { id: audioManager // Use Sound IDs to play Sounds e.g. audioManager.play(audioManager.idDIE) property int idDIE: 11 property int idHIT: 22 property int idPOINT: 33 property int idSWOOSHING: 44 property int idWING: 55 function play(clipID) { switch(clipID) { case idDIE: die.play() break case idHIT: hit.play() break case idPOINT: point.play() break case idSWOOSHING: swoosh.play() break case idWING: wing.play() break } } GameSoundEffect { id: die source: "../../assets/audio/sfx_die.wav" } GameSoundEffect { id: hit source: "../../assets/audio/sfx_hit.wav" } GameSoundEffect { id: point source: "../../assets/audio/sfx_point.wav" } GameSoundEffect { id: swoosh source: "../../assets/audio/sfx_swooshing.wav" } GameSoundEffect { id: wing source: "../../assets/audio/sfx_wing.wav" } }
The AudioManager handles all the sounds in our game. You just have to call the play(clipID) function to play any sound.
Ground.qml
import Felgo 4.0 import QtQuick 2.0 Item { width: spriteSequence.width height: spriteSequence.height GameSpriteSequence { id: spriteSequence anchors.centerIn: parent GameSprite { name: "running" frameCount: 3 frameRate: 4 frameWidth: 368 frameHeight: 90 source: "../../assets/img/landSprite.png" } } function reset() { spriteSequence.running = true } function stop() { spriteSequence.running = false } }
Just like in the real Flappy Bird game, we are using a simple animated ground, containing 3 images that are constantly switched.
Now we have a look at the entities folder of our project.
Player.qml
import Felgo 4.0 import QtQuick 2.0 EntityBase { id: player entityType: "player" property int upwardforce: -280 property int resetX: 0 property int resetY: 0 signal gameOver() Component.onCompleted: reset() onGameOver: { spriteSequence.running = false } GameSpriteSequence { id: spriteSequence anchors.centerIn: parent GameSprite { name: "idle" frameCount: 3 frameRate: 10 frameWidth: 34 frameHeight: 24 source: "../../assets/img/birdSprite.png" } rotation: wabbleX.running ? 0 : collider.linearVelocity.y/10 } CircleCollider { id: collider radius: spriteSequence.height/2 anchors.centerIn: parent bodyType: Body.Dynamic } function reset() { player.x = resetX player.y = resetY collider.body.linearVelocity = Qt.point(0,0) activateWabbling() spriteSequence.running = true } function push() { wabbleX.stop() wabbleY.stop() audioManager.play(audioManager.idWING) collider.body.linearVelocity = Qt.point(0,0) var localForwardVector = collider.body.toWorldVector(Qt.point(0,upwardforce)); collider.body.applyLinearImpulse(localForwardVector, collider.body.getWorldCenter()); } NumberAnimation on x {running: false; id: wabbleX; duration: 4000; loops: Animation.Infinite; easing.type: Easing.CosineCurve} NumberAnimation on y {running: false; id: wabbleY; duration: 4000; loops: Animation.Infinite; easing.type: Easing.SineCurve} function activateWabbling() { var wableVal = 25 var rand = Math.random() var dir = (rand < 0.5 ? -wableVal/4*rand : wableVal/4*rand ) wabbleX.from = player.x+dir wabbleX.to = player.x-dir wabbleX.start() rand = Math.random() dir = (rand < 0.5 ? -wableVal*rand : wableVal*rand ) wabbleY.from = player.y+dir wabbleY.to = player.y-dir wabbleY.start() } }
Let's have a closer look at this one. First of all we have a GameSpriteSequence element, just like we had in Ground.qml. This is our animated
character, flapping his wings. But there is an interesting property binding on its rotation property. In the original Flappy Bird, the bird tilts, meaning it rushes down nose first, and looks up
again if it flies up. This can be achieved simply by rotation the player depending on the vertical velocity. This is only applied if the player is not in the wabble state, like in the main menu. This is done by having 2 random
animations, one for the x and one for the y value.
The push() function is called when you tap the screen, and it uses an linear impulse to make the player fly up.
Also the player has a gameOver signal that we can call and listen to from outside, as you will see in the next component.
BorderElement.qml
import Felgo 4.0 import QtQuick 2.0 EntityBase { entityType: "border" BoxCollider { width: parent.width height: parent.height bodyType: Body.Static fixture.onBeginContact: { player.gameOver() } } }
This is the element we use at the top and the bottom of our screen, if something comes in contact (this can only be the player so we do not have to check what it is), we emit the gameOver() signal of the player entity.
Pipes.qml
import Felgo 4.0 import QtQuick 2.0 EntityBase { id: pipeElement width: spriteUpperPipe.width height: spriteUpperPipe.height+pipeGateway+spriteBottomPipe.height property int pipeGateway: 90 property int variationDistance: 70 property double delay: 0 MultiResolutionImage { id: spriteUpperPipe source: "../../assets/img/pipe_green.png" mirrorY: true } BoxCollider { id: collider width: spriteUpperPipe.width height: spriteUpperPipe.height anchors.centerIn: spriteUpperPipe bodyType: Body.Static collisionTestingOnlyMode: true fixture.onBeginContact: { player.gameOver() } } BoxCollider { width: 10 height: pipeGateway y: spriteBottomPipe.height x: spriteBottomPipe.width/2 bodyType: Body.Static collisionTestingOnlyMode: true fixture.onBeginContact: { gameScene.score++ audioManager.play(audioManager.idPOINT) } } MultiResolutionImage { id: spriteBottomPipe y: height+pipeGateway source: "../../assets/img/pipe_green.png" } BoxCollider { id: colliderBottomPipe width: spriteBottomPipe.width height: spriteBottomPipe.height anchors.centerIn: spriteBottomPipe bodyType: Body.Static collisionTestingOnlyMode: true fixture.onBeginContact: { player.gameOver() } } MovementAnimation { id: animation target: parent property: "x" velocity: -150 running: false minPropertyValue: scene.gameWindowAnchorItem.x-pipeElement.width*1.5 onLimitReached: { reset() } } function generateRandomValueBetween(minimum, maximum) { return Math.random()*(maximum-minimum) + minimum } function reset() { pipeElement.x = scene.gameWindowAnchorItem.width+pipeElement.width/2 pipeElement.y = generateRandomValueBetween(-variationDistance, variationDistance)-scene.height/3 } function start() { delayTimer.restart() } function stop() { animation.stop() delayTimer.stop() } Timer { id: delayTimer interval: delay*1000 repeat: false onTriggered: { animation.start() } } Component.onCompleted: { reset() } }
The pipes consist of an upper pipe, a lower pipe, and an invisible collider in between to check if the player successfully passed the pipes. If this is the case, we increase the score. There are several ways to design your level, to create the pipes and move them across the screen. We decided to use a fairly simple one: We have 2 pipes in the level, and each of them starts after a different delay. They are constantly moved with a MovementAnimation and their position is simply reseted after leaving the left hand side of the screen.
Before we have a look at the individual scenes, we will see how the game is structured. Have a look at the 2 files in the qml folder:
FlappyBirdMain.qml
import Felgo 4.0 import QtQuick 2.0 import "scenes" import "common" GameWindow { id: window screenWidth: 320 screenHeight: 480 // you get free licenseKeys as a Felgo customer or in your Felgo Trial // with a licenseKey, you get the best development experience: // * No watermark shown // * No license reminder every couple of minutes // * No fading Felgo logo //licenseKey: "<generate one from https://felgo.com/license>" property alias window: window activeScene: splash // show the splash and start the loading process as soon as the GameWindow is ready Component.onCompleted: { splash.opacity = 1 mainItemDelay.start() } // since the splash has a fade in animation, we delay the loading of the game until the splash is fully displayed for sure Timer { id: mainItemDelay interval: 500 onTriggered: { mainItemLoader.source = "MainItem.qml" } } // as soon as we set the source property, the loader will load the game Loader { id: mainItemLoader onLoaded: { if(item) { hideSplashDelay.start() } } } // give the game a little time to fully display before hiding the splash, just to be sure it looks smooth also on low-end devices Timer { id: hideSplashDelay interval: 200 onTriggered: { splash.opacity = 0 } } SplashScene { id: splash } }
The smaller your initial scene is, the faster your game will load. That is why we are starting with nothing but a small SplashScene and then load the rest of the game (MainItem.qml) dynamically with a Loader element.
SplashScene.qml
import Felgo 4.0 import QtQuick 2.0 import "../common" SceneBase { MultiResolutionImage { anchors.centerIn: parent source: "../../assets/img/splash.png" } }
MainItem.qml
import Felgo 4.0 import QtQuick 2.0 import "scenes" import "common" Item { id: mainItem property alias audioManager: audioManager property alias entityManager: entityManager property alias gameNetwork: felgoGameNetworkScene.gameNetwork // for easier reference from GameOverScreen property int highscore: gameNetwork.userHighscoreForCurrentActiveLeaderboard property int coins // global music and sound management AudioManager { id: audioManager } MenuScene { id: menuScene onGamePressed: { mainItem.state = "game" } onNetworkPressed: { felgoGameNetworkScene.initialStateBeforeShow = "menu" mainItem.state = "gameNetwork" } onBackButtonPressed: { NativeUtils.displayMessageBox("Really quit the game?", "", 2); } Connections { // NativeUtils should only be connected, when this is the active scene target: window.activeScene === menuScene ? NativeUtils : null onMessageBoxFinished: { if(accepted) { Qt.quit() } } } } GameScene { id: gameScene onMenuPressed: { mainItem.state = "menu" } onNetworkPressed: { felgoGameNetworkScene.initialStateBeforeShow = "game" mainItem.state = "gameNetwork" } onUseCoinsPressed: { } } FelgoGameNetworkScene { id: felgoGameNetworkScene onBackButtonPressed: { // go back to the state from where it was called mainItem.state = felgoGameNetworkScene.initialStateBeforeShow } } EntityManager { id: entityManager // entities shall only be created in the gameScene entityContainer: gameScene.entityContainer } state: "menu" states: [ State { name: "menu" PropertyChanges {target: menuScene; opacity: 1} PropertyChanges {target: window; activeScene: menuScene} StateChangeScript { script: { audioManager.play(audioManager.idSWOOSHING) } } }, State { name: "gameNetwork" PropertyChanges {target: felgoGameNetworkScene; opacity: 1} PropertyChanges {target: window; activeScene: felgoGameNetworkScene} }, State { name: "game" PropertyChanges {target: gameScene; opacity: 1} PropertyChanges {target: window; activeScene: gameScene} StateChangeScript { script: { gameScene.enterScene() audioManager.play(audioManager.idSWOOSHING) } } } ] }
The MainItem.qml holds the real game, with all the scenes and a state machine to switch between them.
We introduced a new aspect to the game, we replaced the medal achievement that are displayed at the game over screen with coins. After each round, the score will be added to the users amount of coins, this could be used e.g. for some kind of in-game currency.
For our Menus, we added 2 reusable components the ImageButton.qml and the Menu.qml:
ImageButton.qml
import Felgo 4.0 import QtQuick 2.0 Item { id: button signal clicked signal pressed signal released width: sprite.width height: sprite.height property alias source: sprite.source MultiResolutionImage { id: sprite } MouseArea { id: mouseArea enabled: button.enabled anchors.fill: button hoverEnabled: true onClicked: button.clicked() onPressed: button.pressed() onReleased: button.released() } onClicked: { } onPressed: { opacity = 0.5 } onReleased: { opacity = 1.0 } }
Just a simple button with an image and signals that are emitted if the player interacts with it.
Menu.qml
import Felgo 4.0 import QtQuick 2.0 Row { signal playPressed() signal networkPressed() spacing: 18 anchors.horizontalCenter: parent.horizontalCenter height: menuItem.height ImageButton { id: menuItem onClicked: { playPressed() } source: "../../assets/img/playAgain.png" } ImageButton { onClicked: { networkPressed() } source: "../../assets/img/scores.png" } }
This is the 2-button menu that is displayed in the main menu as well as at game over. It also has 2 signals indicating which of the 2 buttons was selected.
Now let's have a look at the scenes themselves:
MenuScene.qml
import QtQuick 2.0 import Felgo 4.0 import "../common" import "../entities" SceneBase { id: scene signal gamePressed() signal networkPressed() Background { anchors.horizontalCenter: scene.gameWindowAnchorItem.horizontalCenter anchors.bottom: scene.gameWindowAnchorItem.bottom } MultiResolutionImage { anchors.top: parent.top anchors.topMargin: 60 anchors.horizontalCenter: scene.gameWindowAnchorItem.horizontalCenter source: "../../assets/img/logo.png" } Ground { id: ground anchors.horizontalCenter: scene.gameWindowAnchorItem.horizontalCenter anchors.bottom: scene.gameWindowAnchorItem.bottom } Player { resetX: scene.gameWindowAnchorItem.width/2 resetY: scene.gameWindowAnchorItem.height/2 } Menu { anchors.bottom: ground.top onNetworkPressed: parent.networkPressed() onPlayPressed: gamePressed() } onEnterPressed: { gamePressed() } }
This is the main menu scene, that is displayed at the start of the game, after the splash screen disappeared. It consists only of components that we already had a look at. We set the players resetX and resetY positions to the center of the screen, where he will then wabble around.
FelgoGameNetworkScene.qml
import QtQuick 2.0 import Felgo 4.0 import "../common" SceneBase { id: scene property alias gameNetwork: gameNetwork property alias initialStateBeforeShow: gameNetworkView.initialStateBeforeShow GameNetworkView { id: gameNetworkView anchors.fill: scene.gameWindowAnchorItem // no achievements used yet, so do not show the achievements icon showAchievementsHeaderIcon: false onBackClicked: { scene.backButtonPressed() } } FelgoGameNetwork { id: gameNetwork // received from the GameNetwork dashboard at https://cloud.felgo.com gameId: 105 secret: "flappyBirdDevPasswordForVPlayGameNetwork" gameNetworkView: gameNetworkView onNewHighscore: { if(!isUserNameSet(userName)) { NativeUtils.displayTextInput("Congratulations!", "You achieved a new highscore. What is your player name for comparing your scores?", "") } } } Connections { target: NativeUtils onTextInputFinished: { if(accepted) { var validUserName = gameNetwork.updateUserName(enteredText) } } } }
This is more or less the most basic usage of the Felgo Game Network, without any visual customization.
Now it's finally time to inspect the game scene. Just like in the original Flappy Bird it will start off with a screen to get ready, then the actual game, and a game over screen after the player crashed.
GameScene.qml
import Felgo 4.0 import QtQuick 2.0 import "../game" import "../common" import "../entities" SceneBase { id: scene property int score: 0 property bool gameIsRunning: false property double gravityValue: 9.81*3 property alias entityContainer: level signal menuPressed() signal networkPressed() signal useCoinsPressed() PhysicsWorld { id: physicsWorld // this puts it on top of all other items for the physics debug renderer z: 1 gravity.y: gravityValue // for physics-based games, this should be set to 60! updatesPerSecondForPhysics: 60 // this should be increased so it looks good, by default it is set to 1 to save performance velocityIterations: 5 positionIterations: 5 // by default debugDraw is visible in debug builds debugDrawVisible: false } Level { id: level anchors.fill: parent } Player { id: player resetX: parent.width/10*3 resetY: parent.height/10*4 onGameOver: { if(scene.state === "gameOver") return coins+=score scene.state = "gameOver" audioManager.play(audioManager.idDIE) audioManager.play(audioManager.idHIT) } } // displaying the score Numbers { anchors.horizontalCenter: parent.horizontalCenter y: 30 number: score } // it's important to fill the gameWindowAnchorItem, so the whole screen is touch-able on any device with any aspect ratio MouseArea { id: mouseControl anchors.fill: scene.gameWindowAnchorItem onPressed: { if(gameIsRunning) { player.push() } } } // overlay on game over GameOverScreen { id: gameOverStats onPlayPressed: scene.state = "wait" onNetworkPressed: parent.networkPressed() onUseCoinsPressed: parent.useCoinsPressed() } // get-ready screen WaitScreen { id: waitToPlay onClicked: { scene.state = "play" player.push() } } onBackButtonPressed: { if(scene.state == "gameOver") mainItem.state = "menu" scene.state = "gameOver" } function enterScene() { state = "wait" } function exitScene() { menuPressed() } function initGame() { player.reset() level.reset() score = 0 } function startGame() { level.start() } function stopGame() { level.stop() } function gameOver() { stopGame() // do not submit a score of 0 if(score > 0) { // submit the new score; if there is a new highscore, a signal onNewHighscore() is emitted by FelgoGameNetwork gameNetwork.reportScore(score) } } state: "wait" states: [ State { name: "wait" PropertyChanges {target: waitToPlay; opacity: 1} PropertyChanges {target: physicsWorld; gravity: Qt.point(0,0)} StateChangeScript { script: { initGame() } } }, State { name: "play" PropertyChanges {target: scene; gameIsRunning: true} PropertyChanges {target: physicsWorld; gravity: Qt.point(0,gravityValue)} StateChangeScript { script: { startGame() } } }, State { name: "gameOver" PropertyChanges {target: gameOverStats; opacity: 1} PropertyChanges {target: physicsWorld; gravity: Qt.point(0,gravityValue*3)} StateChangeScript { script: { gameOver() } } } ] }
Again we use a state machine to switch between the 2 screens that i mentioned above. Also we have a PhysicsWorld that takes care of pulling the player down with gravity.
The parts of which the game scene consists can be found in the game folder of your project.
Level.qml
import Felgo 4.0 import QtQuick 2.0 import "../entities" import "../common" Item { id: level Background { anchors.horizontalCenter: parent.horizontalCenter y: scene.gameWindowAnchorItem.y+scene.gameWindowAnchorItem.height-height } BorderElement { x: scene.gameWindowAnchorItem.x y: scene.gameWindowAnchorItem.y-20 width: scene.gameWindowAnchorItem.width height: 20 } BorderElement { y: ground.y x: scene.gameWindowAnchorItem.x width: scene.gameWindowAnchorItem.width height: 20 } Pipes { id: pipes1 delay: 0 } Pipes { id: pipes2 delay: 1.5 } Ground { id: ground anchors.horizontalCenter: parent.horizontalCenter y: scene.gameWindowAnchorItem.y+scene.gameWindowAnchorItem.height-height } function reset() { pipes1.reset() pipes2.reset() ground.reset() } function stop() { pipes1.stop() pipes2.stop() ground.stop() } function start() { pipes1.start() pipes2.start() } }
Here you can see that the pipes have a different delay, causing them to start one after the other with an offset between them. Furthermore we added function to start, stop and reset the pipes, used for game over and restarting the game.
WaitScreen.qml
import Felgo 4.0 import QtQuick 2.0 Item { width: parent.width height: parent.height y: -30 opacity: 0 visible: opacity === 0 ? false : true enabled: visible signal clicked() MultiResolutionImage { source: "../../assets/img/getReady.png" anchors.bottom: tutorial.top anchors.horizontalCenter: parent.horizontalCenter anchors.bottomMargin: 30 } MultiResolutionImage { id: tutorial anchors.centerIn: parent source: "../../assets/img/tutorial.png" } MouseArea { anchors.fill: parent onClicked: { parent.clicked() } } }
This is the first screen of the game scene, with the little tutorial shown. As soon as the player taps it, the game scene switches to the "play" state and starts the game.
GameOverScreen.qml
import Felgo 4.0 import QtQuick 2.0 import "../scenes" import "../common" Item { width: parent.width height: parent.height y: -30 opacity: 0 visible: opacity === 0 ? false : true enabled: visible signal playPressed() signal networkPressed() signal useCoinsPressed() MultiResolutionImage { source: "../../assets/img/gameOver.png" anchors.bottom: scoreBoard.top anchors.horizontalCenter: parent.horizontalCenter anchors.bottomMargin: 30 } MultiResolutionImage { id: scoreBoard anchors.centerIn: parent source: "../../assets/img/scoreBoard.png" } Numbers { anchors.right: scoreBoard.right anchors.rightMargin: -10 anchors.top: scoreBoard.top anchors.topMargin: 35 scale: 0.5 number: gameScene.score } Numbers { anchors.right: scoreBoard.right anchors.rightMargin: -10 anchors.top: scoreBoard.top anchors.topMargin: 75 scale: 0.5 number: highscore } Numbers { color: "_gold" anchors.left: scoreBoard.left anchors.leftMargin: 30 anchors.top: scoreBoard.top anchors.topMargin: 50 number: coins } Menu { anchors.top: scoreBoard.bottom anchors.topMargin: 15 onPlayPressed: parent.playPressed() onNetworkPressed: parent.networkPressed() } }
This screen shows the score of the last round, the overall highscore as well as the total number of coins that the player gathered already.
The only file that is left, is the Numbers.qml. Since the numbers that are displayed are no font, but custom images instead, we build this component to handle displaying any number using those
images.
Numbers.qml
import Felgo 4.0 import QtQuick 2.0 import "../entities" Item { id: numbers width: row.width height: row.heigth property string color property int number: 0 property string imagePath: "../../assets/img/" function truncate(_value) { if (_value<0) return Math.ceil(_value); else return Math.floor(_value); } onNumberChanged: { if(number > 9999) number = 9999 var trailingZero = true var unit = truncate((number / 1000) % 10) if((trailingZero && unit <= 0) || unit >= 10) { position1000.source = imagePath + "empty_big.png" } else { trailingZero = false position1000.source = imagePath + unit+"_big"+color+".png" } unit = truncate((number / 100) % 10) if((trailingZero && unit <= 0) || unit >= 10) { position100.source = imagePath + "empty_big.png" } else { trailingZero = false position100.source = imagePath + unit+"_big"+color+".png" } unit = truncate((number / 10) % 10) if((trailingZero && unit <= 0) || unit >= 10) { position10.source = imagePath + "empty_big.png" } else { position10.source = imagePath + unit+"_big"+color+".png" } unit = truncate(number % 10) // test also if there is remainder, if no remainder it might be 10 and the first number is needed, otherwise a fragment is displayed. if(number % 10 && ((trailingZero && unit <= 0) || unit >= 10)) { position1.source = imagePath + "empty_big.png" } else { position1.source = imagePath + unit+"_big"+color+".png" } if(number <= 0) { position1.source = imagePath + "0_big"+color+".png" } } Row { id: row height: position1.height x: number >= 1000 ? -12 : number >= 100 ? -24 : number >= 10 ? -36 : -48 MultiResolutionImage { id: position1000 source: imagePath + "empty_big.png" } MultiResolutionImage { id: position100 source: imagePath + "empty_big.png" } MultiResolutionImage { id: position10 source: imagePath + "empty_big.png" } MultiResolutionImage { id: position1 source: imagePath + "0_big"+color+".png" } } }
This is some rather complicated stuff at first sight, but mostly is only selecting the right image for the right digit of the number display.
So that's it for now, enjoy the gaming experience!
Visit Felgo Games Examples and Demos to gain more information about game creation with Felgo and to see the source code of existing apps in the app stores.