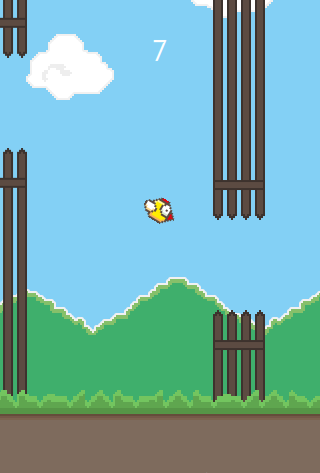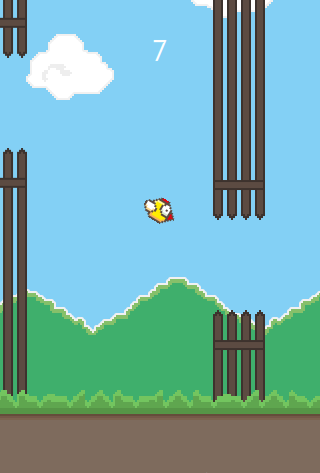
This game idea is from the multi million hit Flappy Bird http://en.wikipedia.org/wiki/Flappy_Bird.
In this tutorial I will strip up basic things like creating menus and switching scenes, instead this is an in-depth explanation of how to create the mechanics of the Flappy Bird game with Felgo. It features sprite sequences, multiple devices & aspect ratios support, animations, physics, touch input and property bindings.
We also provide the full source code of Flappy Bird made with Felgo on GitHub.
For an overview of the game features, see Flappy Bird Game.
I prepared a small template project where I already included the assets that we need for our game, go ahead and dowload it here.
Extract the downloaded project to your preferred destination and then open it with Qt Creator. Let me first quickly show you the project structure: Any non source code files are found under Other files in the
project tree on the left hand side. Go to Other files\assets, that's where our images are.
As you can see, we provide only one size for each image and not distinct versions for higher resolutions. This means on high resolution devices, the graphics will be simply scaled up and won't look crispy clear. But for our
pixel style graphics, this is not such a huge deal, so we are fine with that. However if you are only using one size of images, you must disable the File Selectors which select the right asset folder (root
folder, +hd, +hd2) depending on the device resolution. Use the project tree to navigate to Sources\main.cpp. As we only want to use the images from the root folder, we need to add
one line to the main.cpp file:
// ... int main(int argc, char *argv[]) { // ... // add this to disable the file selection for different device resolutions felgo.setContentScaleAndFileSelectors(1); engine.load(QUrl(felgo.mainQmlFileName())); return app.exec(); }
Alright, everything is prepared, let's get the party started!
Use the project tree to navigate to QML\qml, this is where all the qml files are. Now create a new Player.qml file with the following content:
import QtQuick 2.0 import Felgo 4.0 EntityBase { id: player entityType: "player" width: 26 height: 26 GameSpriteSequence { id: bird anchors.centerIn: parent GameSprite { frameCount: 3 frameRate: 10 frameWidth: 34 frameHeight: 24 source: "../assets/bird.png" } } }
The EntityBase is the base class of all Felgo entities and enables them to be controlled by the EntityManager. Then we got a GameSpriteSequence to create an animated sprite of the flying bird. All we need to do is specify the image file, provide the size of one frame, and the number of frames that the animation has. In our case it is 3 frames for the different wing positions.
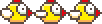
Add the player to the Scene in main.qml
import QtQuick 2.0 import Felgo 4.0 GameWindow { // ... Scene { id: scene Player { id: player x: 147 y: 167 } } }
If you run the project, you already can see the flying bird.
Add a background image to the Scene main.qml. Make sure to put it before the Player item to have the right z-ordering. (You could also define the z-ordering manually via the
z property, but it's more clear if you put them in the right order in the first place)
Image { id: bg source: "../assets/bg.png" }
B-e-a-u-t-i-f-u-l!
Create a Ground.qml file and add the following content:
import QtQuick 2.0 import Felgo 4.0 EntityBase { id: ground entityType: "ground" width: sprite.width height: sprite.height GameSpriteSequence { id: sprite GameSprite { frameCount: 2 frameRate: 4 frameWidth: 368 frameHeight: 90 source: "../assets/land.png" } } }
Pretty much like the Player, our Ground is made of an animated sprite. Notice that we define a width and a height here so we will be able to position the ground correctly by anchoring it in the next step. In contrast the player entity will logically be just a point, which is fine as we only need to know the center of the player to put him in his starting position. The rest will be handled by the physics system as you will see later.
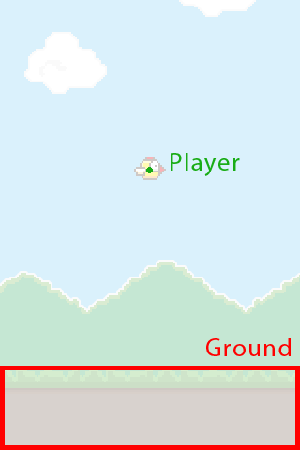
Add it to the Scene in main.qml, between the background image and the Player item.
Ground { anchors.bottom: scene.bottom }
If you run the project, we got a ground anchored to the bottom of the scene, yay! But since this game is for mobile devices, we got to support a huge range of different screen resolutions and aspect ratios. We already took care of the resolutions (kind of), by effectively not caring about them and using the same images for every one of them. Now it's time to worry about the aspect ratios.
You can modify the game window at runtime, by moving to the edge of it and resizing the application window, or just press the shortcut keys Ctrl + 1-7 to switch to popular resolutions.
The first thing that you will see is that we get white borders (the default background color of a Qt application is white and not black). Also the layout gets pretty messed up. But you maybe also notice that the images are bigger than the initial window size. Because we were thinking ahead when designing the images, just like we teach you in this tutorial. It's a really important tutorial, you definitely should have a look at it right now, if you haven't done so already. But promise to come back to this tutorial. ;)
To support multiple display resolutions and aspect ratios of different devices, we need to think about the exact positioning of the components.
To master this challenge, Felgo provides you with the following set of tools.
It highly depends on your game to find the right way of designing and aligning your components to make it look nice and equally playable on any device. I recommend to run the game after each of the following adaptions, and resize the application window to see the change in the behavior of the game at different aspect ratios. Of course you can produce pretty weird aspect ratios on the desktop, which you won't encounter on real devices.
Apply the following fixes in main.qml:
Image { id: bg source: "../assets/bg.png" anchors.horizontalCenter: scene.horizontalCenter anchors.bottom: scene.gameWindowAnchorItem.bottom }
Ground { anchors.horizontalCenter: scene.horizontalCenter anchors.bottom: scene.gameWindowAnchorItem.bottom }
Scene { id: scene sceneAlignmentY: "bottom" //... }
Now we got everything horizontally centered, and vertically anchored to the ground. This makes it not only look flawless on any device, it also provides us with a constant ground height, perfect for displaying an ad banner like in the original Flappy Bird.
Now that we have one thing less to worry about, we can focus on the gameplay.
Oh my god physics, even worse than maths right? But physics makes a real bird fly. And we also need physics to make our bird fly. Fortunately, this is a no-brainer with Felgo, so let's go.
Add a PhysicsWorld to the Scene in main.qml
PhysicsWorld { debugDrawVisible: true // set this to false to hide the physics debug overlay z: 1000 // set this high enough to draw on top of everything else }
Now add a collider to the Player.qml entity to turn it into a physical object.
import QtQuick 2.0 import Felgo 4.0 EntityBase { id: player entityType: "player" width: 26 height: 26 GameSpriteSequence { // ... } CircleCollider { id: collider radius: 13 } }
If you run the game now, you will see an overlay displaying the PhysicsWorld and the physics objects.
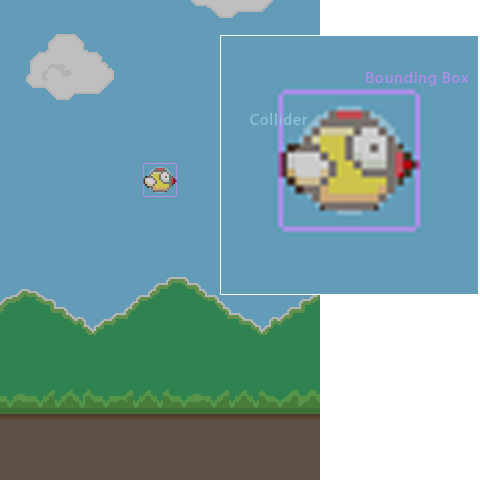
The next step is to add gravity, to make the player drop.
PhysicsWorld { debugDrawVisible: true // set this to false to hide the physics overlay gravity.y: 27 // 9.81 would be earth-like gravity, so this one will be pretty strong }
Now the player immediately starts to fall when the game starts. To prevent the player from falling endlessly, we will also add a collider to the EntityBase in Ground.qml
BoxCollider { anchors.fill: parent bodyType: Body.Static }
Notice that we declare the BoxCollider::bodyType property to Body.Static, to prevent the ground from any form of displacement due to collisions, forces or
gravity.
If we touch the screen, we want the bird to get pushed up. So the first step is to add a push function to the EntityBase in Player.qml
function push() {
collider.body.linearVelocity = Qt.point(0,0)
var localForwardVector = collider.body.toWorldVector(Qt.point(0,-280));
collider.body.applyLinearImpulse(localForwardVector, collider.body.getWorldCenter());
}
This function mimics the original Flappy Bird movement pretty well. First of all it stops the movement of the player, then creates a vector pointing up (in negative y-direction) and applies it as impulse to the player.
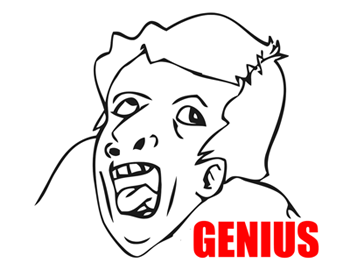
Now we only need to check if there is a touch on the screen, and call the push function. Add this to the Scene in main.qml
MouseArea { anchors.fill: scene.gameWindowAnchorItem onPressed: { player.push() } }
We let the MouseArea fill the Scene::gameWindowAnchorItem instead of just the Scene, to make sure it fills the whole screen of the device.
To complete the player movement, we will also add the bird tilt mechanism. We want the nose of the bird to follow the direction and speed of its flight. So the faster it moves up, the higher the nose should be, and the faster it drops, the lower it should get. That sounds complex to code, but is it?
Add this plain awesome property binding to the Player.qml
GameSpriteSequence { id: bird // adjust the rotation of the bird depending on its vertical speed rotation: collider.linearVelocity.y/10 //... }
That's it, every time the vertical speed of the player is changed, we change the rotation of the bird accordingly. Aren't property bindings cool?
Time to add obstacles and turn this flight simulator into a challenging game!
Create a new Pipe.qml file containing this code:
import QtQuick 2.0 import Felgo 4.0 EntityBase { id: pipe entityType: "pipe" height: 90 width: 1 Image { id: lowerPipe source: "../assets/pipe.png" anchors.top: pipe.bottom anchors.horizontalCenter: pipe.horizontalCenter } Image { id: upperPipe source: "../assets/pipe.png" mirror: true rotation: 180 anchors.bottom: pipe.top anchors.horizontalCenter: pipe.horizontalCenter } }
The pipe entity itself will logically be only the gateway (1 x 90 pixels in size). The pipe images are anchored on top and bottom of it. This makes the positioning of the pipes in the game very easy, as you only have to care about the correct position of the gateway, and the pipe images will be aligned automatically.
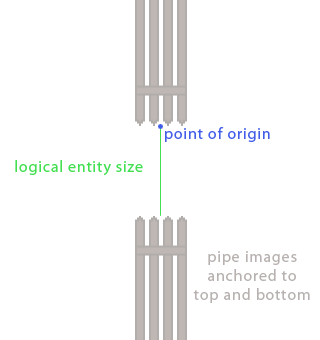
Then add the pipe to the Scene in main.qml, between the background image and the Ground item.
Pipe { id: pipe1 x: 400 y: 30+Math.random()*200 }
As the pipe is now positioned far enough outside of the screen (you can resize the game horizontally at runtime to see the pipe), it's time to move it across the screen.
Add this to the EntityBase in Pipe.qml
MovementAnimation { id: movement target: pipe property: "x" minPropertyValue: -80 velocity: -120 running: true onLimitReached: { pipe.x = 400 pipe.y = 30+Math.random()*200 } }
This will move the pipe horizontally from 400 to -80 (480 pixels total) and then reset it back to 400 and continue the movement.
Next, we will add physics to the pipes, put this in the EntityBase in Pipe.qml
EntityBase { BoxCollider { anchors.fill: pipe bodyType: Body.Static collisionTestingOnlyMode: true } BoxCollider { anchors.fill: lowerPipe bodyType: Body.Static collisionTestingOnlyMode: true } BoxCollider { anchors.fill: upperPipe bodyType: Body.Static collisionTestingOnlyMode: true } }
The colliders will be in collisionTestingOnlyMode, as we only need them to detect collisions, without actually affecting the player movement. We got 3 colliders total, 2 for the upper and lower pipes, and one for the gateway between the pipes, to check if the player successfully passed them.
Before we implement the actual game logic, we will add another pipe to make the game a little more challenging. Add this next to the first pipe in main.qml
Pipe { id: pipe2 x: 640 y: 30+Math.random()*200 }
We position the 2nd pipe by 240 pixel (half of the total travel width) left of the first pipe (400 + 240 = 640 in total). The 2nd pipe will then reach the reset point later and from that point on they will keep crossing the screen one after the other.
The game will have 3 states:
wait: Pipes will not move, game starts after the first touch on the screen.play: Actual game.gameOver: Player hits a pipe or the ground and falls down to the ground. The next touch on the screen will reset the game.Add a custom property to the Scene in main.qml like this:
property string gameState: "wait"
We will begin with the wait state, by setting it as default value.
Then we can use this state to control the gravity, with a property binding
gravity.y: scene.gameState != "wait" ? 27 : 0
To actually start the game, we create a function (we could also set the state directly, but this is little bit cleaner and could come in handy when extending the project) and then call this function when touching the screen,
both in the Scene in main.qml
function startGame() {
scene.gameState = "play"
}
MouseArea { anchors.fill: scene.gameWindowAnchorItem onPressed: { if(scene.gameState == "wait") { scene.startGame() player.push() } else if(scene.gameState == "play") { player.push() } } }
Now we also need to stop the game if the player hits a pipe or the ground, so we add another function to Scene in main.qml
function stopGame() {
scene.gameState = "gameOver"
}
Then change the colliders of the pipes and the ground to listen for contacts.
Ground.qml
BoxCollider { anchors.fill: parent bodyType: Body.Static fixture.onBeginContact: { scene.stopGame() } }
Pipe.qml
import QtQuick 2.0 import Felgo 4.0 EntityBase { // ... BoxCollider { anchors.fill: lowerPipe bodyType: Body.Static collisionTestingOnlyMode: true fixture.onBeginContact: { scene.stopGame() } } BoxCollider { anchors.fill: upperPipe bodyType: Body.Static collisionTestingOnlyMode: true fixture.onBeginContact: { scene.stopGame() } } }
We can also use the gameState to stop the flap and ground animation on game over. Add this to the GameSpriteSequence of Player.qml and
Ground.qml
running: scene.gameState != "gameOver"
To complete the gameplay, we need to add a reset function to the Scene in main.qml and call it in our MouseArea
as well
function reset() {
scene.gameState = "wait"
pipe1.x = 400
pipe1.y = 30+Math.random()*200
pipe2.x = 640
pipe2.y = 30+Math.random()*200
player.x = 160
player.y = 180
}
MouseArea { anchors.fill: scene.gameWindowAnchorItem onPressed: { if(scene.gameState == "wait") { scene.startGame() player.push() } else if(scene.gameState == "play") { player.push() } else if(scene.gameState == "gameOver") { scene.reset() } } }
Add a new custom property to the Scene in main.qml,
property int score: 0
reset it to 0 in the reset() function,
scene.score = 0
and add a Text element to display the score with a simple property binding
Text { text: scene.score color: "white" anchors.horizontalCenter: scene.horizontalCenter y: 30 font.pixelSize: 30 }
The only thing missing is to increase the score, which should happen when the player passes the pipe gateway, so change this collider in Pipe.qml
BoxCollider { anchors.fill: pipe bodyType: Body.Static collisionTestingOnlyMode: true fixture.onBeginContact: { scene.score++ } }
Now your hunt for a highscore can start!
Did you notice that the player can still leave the top of the screen? You will need a ceiling with a collider, and stop the game on collision, just like the Ground item does. Also the original game has menus and a nice game over screen with stats like your current highscore and a leaderboard. This is very easy to implement using the Felgo Game Network.
Also visit Felgo Games Examples and Demos to gain more information about game creation with Felgo and to see the source code of existing apps in the app stores.