
Qt for Android provides a complete solution to develop, build, and package your applications for Android. Most of these tasks, especially packaging and deployment are handled by Qt Creator providing rich developer experience.
Every time you run the application using Qt Creator, an Android Application Package (APK) is created and deployed onto the target of your choice (device or emulator). With few minor changes to packaging settings, you can publish your application on Google Play.
The following instructions guide you to create an .apk or .aab that can go live on Google Play
Release Build.AndroidManifest.xml which is the main file of concern
here.AndroidManifest.xml:
For more information, see editing the Manifest Files in Qt Creator.
Note: By default, Qt adds the permissions and the features based on the module dependencies of your application. If you do not want these default permissions and features, either deselect the checkboxes
Include default permissions for Qt modules and Include default features for Qt modules, or remove the following part from the AndroidManifest.xml file:
<!-- The following comment will be replaced upon deployment with default permissions based on the dependencies of the application.
Remove the comment if you do not require these default permissions. -->
<!-- %%INSERT_PERMISSIONS -->
<!-- The following comment will be replaced upon deployment with default features based on the dependencies of the application.
Remove the comment if you do not require these default features. -->
<!-- %%INSERT_FEATURES -->
For information on the manifest XML format, see Android: App Manifest.
.apk file. You can create a new keystore if you do not have one. For more information, see Specifying Settings for Packages in Qt Creator.
.apk package at:
<$BUILD_DIR>/android-build/build/outputs/apk/release/android-build-release.apk
Note: In Qt Creator, select Projects > Build > Build Steps > Build Android APK > Open package location after build to build the application's .apk
and open the directory containing the package.
.aab file, then
locate the package at:
<$BUILD_DIR>/android-build/build/outputs/bundle/release/android-build-release.aab
Log into the Google Play Developer Console and upload the .aab files, along with a description and screen captures resembling the usage of your application.
For Qt versions that supports building a multi-abi bundle (i.e. Qt 5.14 and 5.15), uploading one .aab with all the supported architectures is enough. However, for Qt versions that don't have the multi-abi build
support, publishing your app requires additional steps.
To publish your app that is built using a single ABI kit, you need to make sure that each ABI uses a different internal version code. The version code is an intenal non-public identifier for your app's release. Build each one of the architectures you want to support and set a different version code for each ABI. This can be done as follows, for CMake:
set_property(TARGET scroll_example APPEND PROPERTY QT_ANDROID_VERSION_CODE <unique_version>)
Or as follows for qmake:
ANDROID_VERSION_CODE = <unique_version>
The app developer can use a specific scheme for the version code, for exampe, the code could have a chunks for the platform, the ABI, and the actual version. Then, a sample scheme would be
<Platform><ABI><AppVersion>:
The resulting version code for a release 1.0 for arm64-v8a ABI, would be 06410.
The following screenshot shows an example for an app targeting 4 ABIs, while each package uses a unique version code, which is different from the version name that is the public version string.
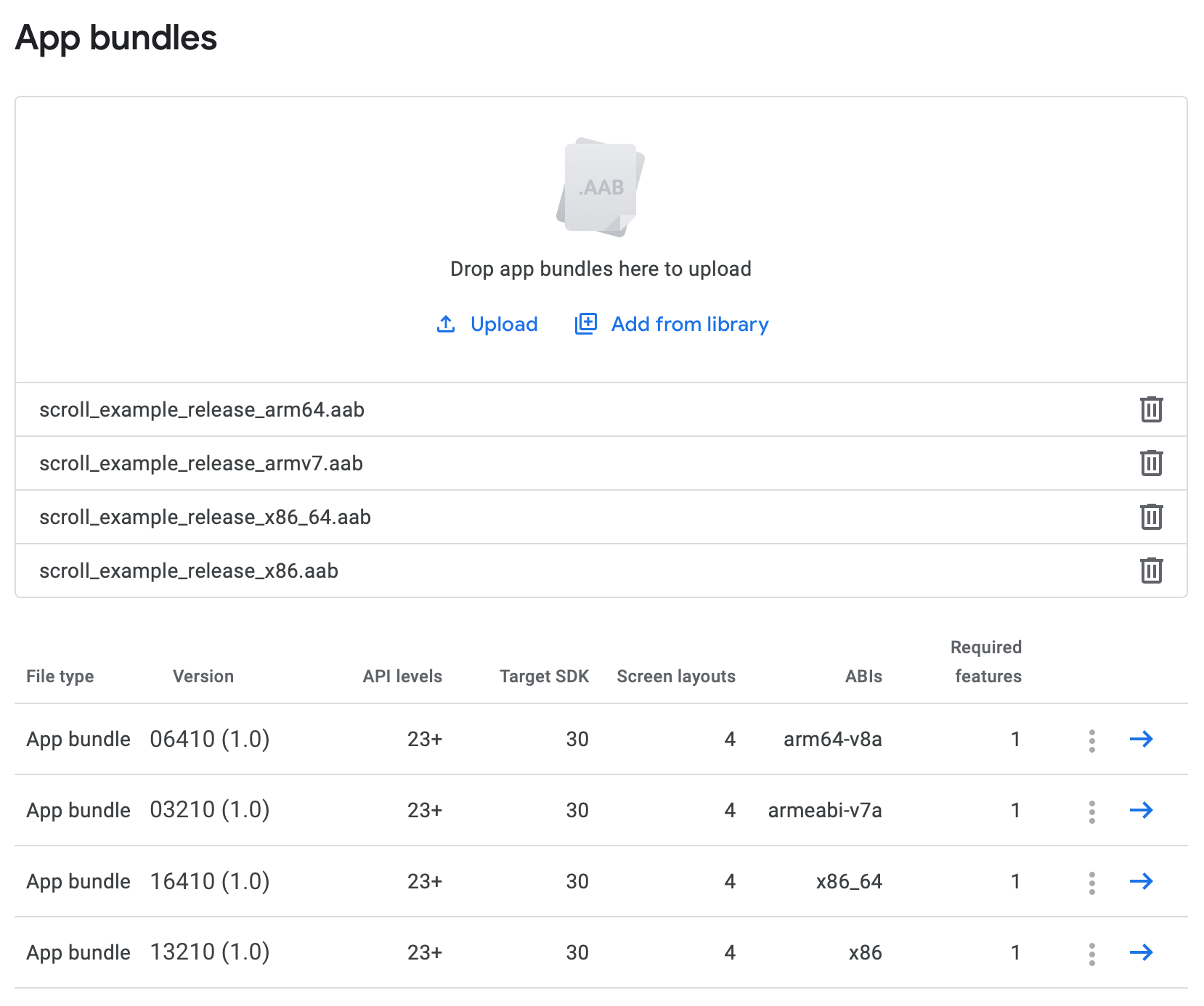
For more information on packaging, see Deploying an Application on Android.