
Shows how to create a candlestick chart.
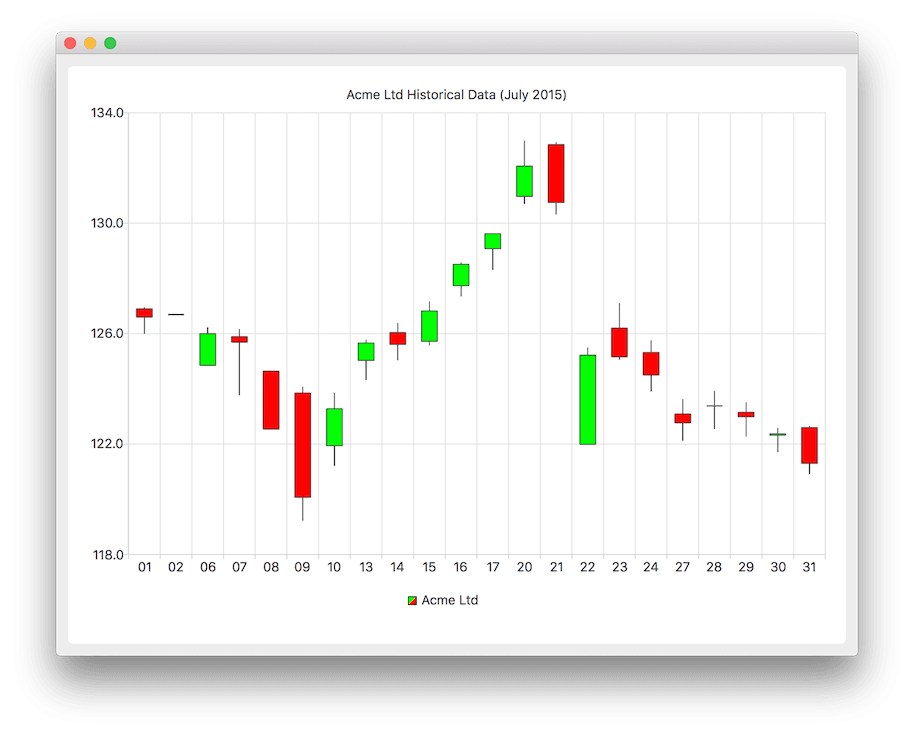
To run the example from Qt Creator, open the Welcome mode and select the example from Examples. For more information, visit Building and Running an Example.
To display a candlestick chart, we start by creating QCandlestickSeries to handle daily data. We are also specifying custom increasing and decreasing body colors.
QCandlestickSeries *acmeSeries = new QCandlestickSeries(); acmeSeries->setName("Acme Ltd"); acmeSeries->setIncreasingColor(QColor(Qt::green)); acmeSeries->setDecreasingColor(QColor(Qt::red));
QFile is used for accessing a text file where the non-continuous data is kept. The CandlestickDataReader is an auxiliary class for reading the text file and finding the open, high,
low, close, and timestamp values from the data. The CandlestickDataReader is explained in more detail later. The method readCandlestickSet() reads the values and sets them to the QCandlestickSet item which the method returns for the caller. The returned QCandlestickSet item is added to the series. We are also saving custom categories
list for later use.
QFile acmeData(":acme"); if (!acmeData.open(QIODevice::ReadOnly | QIODevice::Text)) return 1; QStringList categories; CandlestickDataReader dataReader(&acmeData); while (!dataReader.atEnd()) { QCandlestickSet *set = dataReader.readCandlestickSet(); if (set) { acmeSeries->append(set); categories << QDateTime::fromMSecsSinceEpoch(set->timestamp()).toString("dd"); } }
Below, a new QChart instance is created and the previously created series object is added to it. We also define a title, and set an animation as QChart::SeriesAnimation.
QChart *chart = new QChart(); chart->addSeries(acmeSeries); chart->setTitle("Acme Ltd Historical Data (July 2015)"); chart->setAnimationOptions(QChart::SeriesAnimations);
Here, we ask the chart to create default axes for our presentation. Then, we set custom categories for the horizontal axis by querying the pointer for the axis from the chart, and then setting the categories from previously saved custom categories list. We also set the range for the vertical axis by querying the pointer for the axis from the chart, and then setting the min and max values for that axis.
chart->createDefaultAxes(); QBarCategoryAxis *axisX = qobject_cast<QBarCategoryAxis *>(chart->axes(Qt::Horizontal).at(0)); axisX->setCategories(categories); QValueAxis *axisY = qobject_cast<QValueAxis *>(chart->axes(Qt::Vertical).at(0)); axisY->setMax(axisY->max() * 1.01); axisY->setMin(axisY->min() * 0.99);
Below, we set the legend to be visible and place it at the bottom of the chart.
chart->legend()->setVisible(true); chart->legend()->setAlignment(Qt::AlignBottom);
Finally, we add the chart onto a view. We also turn on the antialiasing for the chartView.
QChartView *chartView = new QChartView(chart); chartView->setRenderHint(QPainter::Antialiasing);
The chart is ready to be shown. We set the chart to be the central widget of the window. We also set the size for the chart window and show it.
QMainWindow window; window.setCentralWidget(chartView); window.resize(800, 600); window.show();
Here, the method readCandlestickSet() is explained in detail. First, a line is read from the file, rejecting any lines starting with # as they are considered comment lines.
QString line = readLine(); if (line.startsWith("#") || line.isEmpty()) return 0;
In the file, the data is arranged as a space-delimited sequence of numbers. On this snippet the line is split into single number strings which are stored in a QStringList.
QStringList strList = line.split(QLatin1Char(' '), Qt::SkipEmptyParts); if (strList.count() != 5) return 0;
To select values from the continuous data, following code is used. The values in a strList are stored in the following order: timestamp, open, high, low, close.
const qreal timestamp = strList.at(0).toDouble(); const qreal open = strList.at(1).toDouble(); const qreal high = strList.at(2).toDouble(); const qreal low = strList.at(3).toDouble(); const qreal close = strList.at(4).toDouble();
Finally, the following snippet shows how to create a new QCandlestickSet and provide it with all the necessary values.
QCandlestickSet *candlestickSet = new QCandlestickSet(timestamp); candlestickSet->setOpen(open); candlestickSet->setHigh(high); candlestickSet->setLow(low); candlestickSet->setClose(close);

As part of the free Business evaluation, we offer a free welcome call for companies, to talk about your requirements, and how the Felgo SDK & Services can help you. Just sign up and schedule your call.
Sign up now to start your free Business evaluation:

