
The example shows how to implement application with strict performance requirements using the Qt Charts QML API.
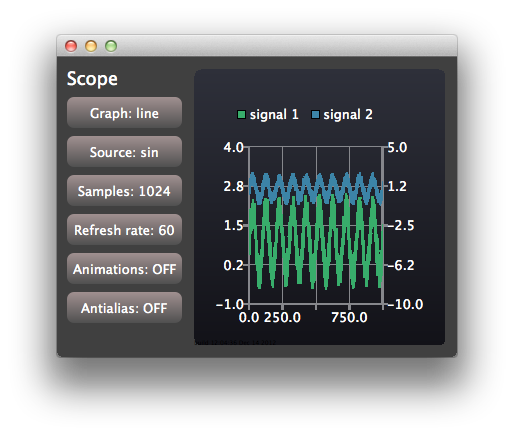
The oscilloscope application demonstrates how to use the Qt Charts QML API to implement an application with strict performance requirements. The application uses generated data with configurable characteristics to mimic a simple oscilloscope user interface.
To get information about actual rendering speed shown in the application output console, you can set QSG_RENDER_TIMING = 1 to your run environment settings. To do so go to Projects - Run - Run environment in Qt Creator and select Add. Then you can experiment with the different configurable options of the example application to find the configuration that gives you the best performance in your environment.
To run the example from Qt Creator, open the Welcome mode and select the example from Examples. For more information, visit Building and Running an Example.
The application window is shared by control and scope views:
Item { id: main width: 600 height: 400 ControlPanel { id: controlPanel anchors.top: parent.top anchors.topMargin: 10 anchors.bottom: parent.bottom anchors.left: parent.left anchors.leftMargin: 10 ... ScopeView { id: scopeView anchors.top: parent.top anchors.bottom: parent.bottom anchors.right: parent.right anchors.left: controlPanel.right height: main.height }
ControlView implements the buttons used for configuring. ScopeView uses a ChartView to show a chart with two line series:
ChartView { id: chartView animationOptions: ChartView.NoAnimation theme: ChartView.ChartThemeDark property bool openGL: openGLSupported onOpenGLChanged: { if (openGLSupported) { var series1 = series("signal 1") if (series1) series1.useOpenGL = openGL; var series2 = series("signal 2") if (series2) series2.useOpenGL = openGL; } } ValueAxis { id: axisY1 min: -1 max: 4 } ValueAxis { id: axisY2 min: -10 max: 5 } ValueAxis { id: axisX min: 0 max: 1024 } LineSeries { id: lineSeries1 name: "signal 1" axisX: axisX axisY: axisY1 useOpenGL: chartView.openGL } LineSeries { id: lineSeries2 name: "signal 2" axisX: axisX axisYRight: axisY2 useOpenGL: chartView.openGL } ...
The data of the line series is updated with a QML timer. In a real life application the updating could be triggered with a signal from Qt C++ code.
Timer { id: refreshTimer interval: 1 / 60 * 1000 // 60 Hz running: true repeat: true onTriggered: { dataSource.update(chartView.series(0)); dataSource.update(chartView.series(1)); } }
The oscilloscope also allows you to switch the type of the series used for visualizing the signal sources. This is implemented by dynamically destroying and creating series:
function changeSeriesType(type) { chartView.removeAllSeries(); // Create two new series of the correct type. Axis x is the same for both of the series, // but the series have their own y-axes to make it possible to control the y-offset // of the "signal sources". var series1 var series2 if (type === "line") { series1 = chartView.createSeries(ChartView.SeriesTypeLine, "signal 1", axisX, axisY1); series1.useOpenGL = chartView.openGL series2 = chartView.createSeries(ChartView.SeriesTypeLine, "signal 2", axisX, axisY2); series2.useOpenGL = chartView.openGL } else { series1 = chartView.createSeries(ChartView.SeriesTypeScatter, "signal 1", axisX, axisY1); series1.markerSize = 2; series1.borderColor = "transparent"; series1.useOpenGL = chartView.openGL series2 = chartView.createSeries(ChartView.SeriesTypeScatter, "signal 2", axisX, axisY2); series2.markerSize = 2; series2.borderColor = "transparent"; series2.useOpenGL = chartView.openGL } } function createAxis(min, max) { // The following creates a ValueAxis object that can be then set as a x or y axis for a series return Qt.createQmlObject("import QtQuick 2.0; import QtCharts 2.0; ValueAxis { min: " + min + "; max: " + max + " }", chartView); }

As part of the free Business evaluation, we offer a free welcome call for companies, to talk about your requirements, and how the Felgo SDK & Services can help you. Just sign up and schedule your call.
Sign up now to start your free Business evaluation:

