
Discovering the available devices and supported codecs.
Audio Recorder demonstrates how to identify the available devices and supported codecs, and the use of QAudioRecorder class.
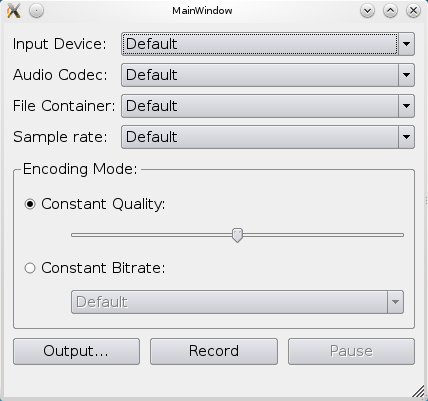
To run the example from Qt Creator, open the Welcome mode and select the example from Examples. For more information, visit Building and Running an Example.
We display a window for the user to select the appropriate audio input, codec, container, sample rate, and channels. It allows setting of either quality or bit rate. Finally, the output file can be selected and recording can be started.
The lists are populated using the following methods:
The quality slider is setup from 0 (zero) to QMediaRecorder::VeryHighQuality with a default value of QMediaRecorder::NormalQuality, while the bit rate box are hard-coded into the list.
To record audio we simply create a QAudioRecorder object,
audioRecorder = new QAudioRecorder(this);
and setup the lists as described above. The text on the record and pause buttons are toggled depending on the state of the audioRecorder object. This
means that if the state is QMediaRecorder::StoppedState then the button text will be "Record" and "Pause". In QMediaRecorder::RecordingState the record button will have the text "Stop", and in QMediaRecorder::PausedState the pause
button will have the text "Resume".
Pressing the buttons will also result in a toggle based on the state. If recording is stopped, then pressing the record button will set the encoding settings and container on the audioRecorder object, and start
recording using the record() method.
QMediaFormat format; format.setCodec(boxValue(ui->audioCodecBox).toString()); audioRecorder->setMediaFormat(format); audioRecorder->setSampleRate(boxValue(ui->sampleRateBox).toInt()); audioRecorder->setBitRate(boxValue(ui->bitrateBox).toInt()); audioRecorder->setQuality(QMediaRecorder::EncodingQuality(ui->qualitySlider->value())); audioRecorder->setEncodingMode(ui->constantQualityRadioButton->isChecked() ? QMediaRecorder::ConstantQualityEncoding : QMediaRecorder::ConstantBitRateEncoding); QString container = boxValue(ui->containerBox).toString(); audioRecorder->record();
While recording, the status bar of the application is updated with duration information from the durationChanged signal from the audioRecorder object.
ui->statusbar->showMessage(tr("Recorded %1 sec").arg(duration / 1000));

As part of the free Business evaluation, we offer a free welcome call for companies, to talk about your requirements, and how the Felgo SDK & Services can help you. Just sign up and schedule your call.
Sign up now to start your free Business evaluation:

