
The example shows how to create a simple horizontal percent bar chart.
The horizontal percent bar chart shows the data in a set as a percentage of all sets per category.
Creating a horizontal percent bar chart is just like creating a regular bar chart, except that for a horizontal percent bar chart, we use the QHorizontalPercentBarSeries api instead of QBarSeries. Also, in the bar chart, we used a nice numbers algorithm to make the y-axis numbering look better. With the percent bar chart there is no need for that, because the maximum y-axis value is always 100.
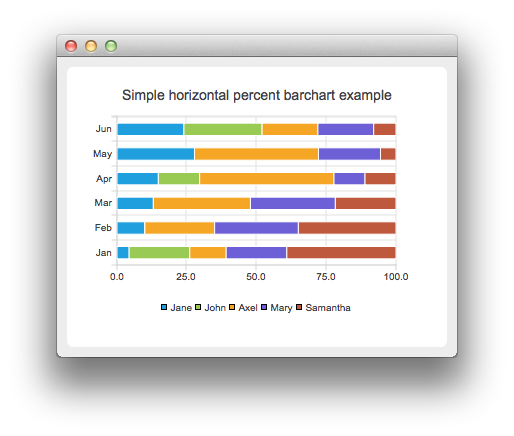
To run the example from Qt Creator, open the Welcome mode and select the example from Examples. For more information, visit Building and Running an Example.
The barsets are used in same way in all barcharts. To illustrate the difference between various barcharts, we use same data in examples. The data which the bar chart visualizes is defined by QBarSet instances. Here we create the sets and append data to them. The data is appended here with << operator. Alternatively the append method could be used.
QBarSet *set0 = new QBarSet("Jane"); QBarSet *set1 = new QBarSet("John"); QBarSet *set2 = new QBarSet("Axel"); QBarSet *set3 = new QBarSet("Mary"); QBarSet *set4 = new QBarSet("Samantha"); *set0 << 1 << 2 << 3 << 4 << 5 << 6; *set1 << 5 << 0 << 0 << 4 << 0 << 7; *set2 << 3 << 5 << 8 << 13 << 8 << 5; *set3 << 5 << 6 << 7 << 3 << 4 << 5; *set4 << 9 << 7 << 5 << 3 << 1 << 2;
We create the series and append the bar sets to it. The series takes ownership of the barsets. The series groups the data from sets to categories. The first values of each set are grouped together in the first category, the second value in the second category etc.
QHorizontalPercentBarSeries *series = new QHorizontalPercentBarSeries(); series->append(set0); series->append(set1); series->append(set2); series->append(set3); series->append(set4);
Here we create the chart object and add the series to it. We set the title for chart with setTitle and then turn on animations of the series by calling setAnimationOptions(QChart::SeriesAnimations)
QChart *chart = new QChart(); chart->addSeries(series); chart->setTitle("Simple horizontal percent barchart example"); chart->setAnimationOptions(QChart::SeriesAnimations);
To have the categories displayed on an axis, we need to create a QBarCategoryAxis first. Here we create a category axis with a list of categories and set it to be the y-axis of the chart. The chart takes ownership of the axis. For the x-axis we use the default axis, which is created and scaled to series data by calling createDefaultAxes of the chart. Note that createDefaultAxes must be called before we set the category axis. Otherwise the default axis will override the category axis.
QStringList categories; categories << "Jan" << "Feb" << "Mar" << "Apr" << "May" << "Jun"; QBarCategoryAxis *axis = new QBarCategoryAxis(); axis->append(categories); chart->createDefaultAxes(); chart->setAxisY(axis, series);
We also want to show the legend. To do that, we get the legend pointer from the chart and set it to visible. We also place the legend to bottom of the chart by setting its alignment to Qt::AlignBottom.
chart->legend()->setVisible(true); chart->legend()->setAlignment(Qt::AlignBottom);
Finally, we add the chart onto a view. We also turn on the antialiasing for the chartView.
QChartView *chartView = new QChartView(chart); chartView->setRenderHint(QPainter::Antialiasing);
The chart is ready to be shown. We set the chart to be the central widget of the window. We also set the size for the chart window and show it.
QMainWindow window; window.setCentralWidget(chartView); window.resize(420, 300); window.show();
Files:

As part of the free Business evaluation, we offer a free welcome call for companies, to talk about your requirements, and how the Felgo SDK & Services can help you. Just sign up and schedule your call.
Sign up now to start your free Business evaluation:

