
A QML app for touch devices that uses a Repeater with a FolderListModel to access content in a folder, and a PinchArea that contains a MouseArea to handle pinch gestures on the fetched content.
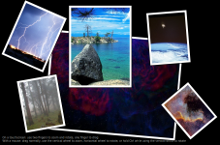
Photo Surface demonstrates how to use a Repeater with a FolderListModel and a FileDialog to access images from a folder selected by a user and how to handle dragging, rotation and pinch zooming within the same item using a PinchArea that contains a MouseArea.
All the app code is contained in one QML file, photosurface.qml. Inline JavaScript code is used to place, rotate, and scale images on the photo surface.
To run the example from Qt Creator, open the Welcome mode and select the example from Examples. For more information, visit Building and Running an Example.
To create the main window for the Photo Surface app, we use the Window QML type as the root item. It automatically sets up the window for use with Qt Quick graphical types:
Window { id: root visible: true width: 1024; height: 600 color: "black" property int highestZ: 0 property real defaultSize: 200 property var currentFrame: undefined
To use the Window type, we must import it:
import QtQuick.Window 2.1
We use a Repeater QML type together with the FolderListModel to display GIF, JPG, and PNG images located in a folder:
Repeater { model: FolderListModel { id: folderModel objectName: "folderModel" showDirs: false nameFilters: imageNameFilters }
To use the FolderListModel type, we must import it:
import Qt.labs.folderlistmodel 1.0
We use a FileDialog to enable users to select the folder that contains the images:
FileDialog { id: fileDialog title: "Choose a folder with some images" selectFolder: true folder: picturesLocation onAccepted: folderModel.folder = fileUrl + "/" }
To use the FileDialog type, we must import Qt Quick Dialogs:
import QtQuick.Dialogs 1.0
We use the fileDialog.open() function to open the file dialog when the app starts:
Component.onCompleted: fileDialog.open()
Users can also click the file dialog icon to open the file dialog. We use an Image QML type to display the icon. Inside the Image type, we use a
MouseArea with the onClicked signal handler to call the fileDialog.open() function:
Image { anchors.top: parent.top anchors.left: parent.left anchors.margins: 10 source: "resources/folder.png" MouseArea { anchors.fill: parent anchors.margins: -10 onClicked: fileDialog.open() hoverEnabled: true onPositionChanged: { tooltip.visible = false hoverTimer.start() } onExited: { tooltip.visible = false hoverTimer.stop() }
We use a Rectangle as a delegate for a Repeater to provide a frame for each image that the FolderListModel finds in the selected folder. We use JavaScript Math() methods to place the frames randomly on the photo surface and to rotate them at random
angles, as well as to scale the images:
Rectangle { id: photoFrame width: image.width * (1 + 0.10 * image.height / image.width) height: image.height * 1.10 scale: defaultSize / Math.max(image.sourceSize.width, image.sourceSize.height) Behavior on scale { NumberAnimation { duration: 200 } } Behavior on x { NumberAnimation { duration: 200 } } Behavior on y { NumberAnimation { duration: 200 } } border.color: "black" border.width: 2 smooth: true antialiasing: true Component.onCompleted: { x = Math.random() * root.width - width / 2 y = Math.random() * root.height - height / 2 rotation = Math.random() * 13 - 6 }
We use a PinchArea that contains a MouseArea in the photo frames to handle dragging, rotation and pinch zooming of the frame:
PinchArea { anchors.fill: parent pinch.target: photoFrame pinch.minimumRotation: -360 pinch.maximumRotation: 360 pinch.minimumScale: 0.1 pinch.maximumScale: 10 pinch.dragAxis: Pinch.XAndYAxis onPinchStarted: setFrameColor();
We use the pinch group property to control how the photo frames react to pinch gestures. The pinch.target sets photoFrame as the item to manipulate. The rotation properties specify that
the frames can be rotated at all angles and the scale properties specify that they can be scaled between 0.1 and 10.
In the MouseArea's onPressed signal handler, we raise the selected photo frame to the top by increasing the value of its z property. The root item stores
the z value of the top-most frame. The border color of the photo frame is controlled in the onEntered signal handler to highlight the selected image:
MouseArea { id: dragArea hoverEnabled: true anchors.fill: parent drag.target: photoFrame scrollGestureEnabled: false // 2-finger-flick gesture should pass through to the Flickable onPressed: { photoFrame.z = ++root.highestZ; parent.setFrameColor(); } onEntered: parent.setFrameColor();
To enable you to test the example on the desktop, we use the MouseArea's onWheel signal handler to simulate pinch gestures by using a mouse:
onWheel: { if (wheel.modifiers & Qt.ControlModifier) { photoFrame.rotation += wheel.angleDelta.y / 120 * 5; if (Math.abs(photoFrame.rotation) < 4) photoFrame.rotation = 0; } else { photoFrame.rotation += wheel.angleDelta.x / 120; if (Math.abs(photoFrame.rotation) < 0.6) photoFrame.rotation = 0; var scaleBefore = photoFrame.scale; photoFrame.scale += photoFrame.scale * wheel.angleDelta.y / 120 / 10; } }
The onWheel signal handler is called in response to mouse wheel gestures. Use the vertical wheel to zoom and Ctrl and the vertical wheel to rotate frames. If the mouse has a horizontal wheel, use it to rotate
frames.
Files:
Images:
See also QML Applications.