
Qt Quick 2 makes use of a dedicated scene graph based and a series of adaptations of which the default uses OpenGL ES 2.0 or OpenGL 2.0 for its rendering. Using a scene graph for graphics rather than the traditional imperative painting systems (QPainter and similar), means the scene to be rendered can be retained between frames and the complete set of primitives to render is known before rendering starts. This opens up for a number of optimizations, such as batch rendering to minimize state changes and discarding obscured primitives.
For example, say a user-interface contains a list of ten items where each item has a background color, an icon and a text. Using the traditional drawing techniques, this would result in 30 draw calls and a similar amount of state changes. A scene graph, on the other hand, could reorganize the primitives to render such that all backgrounds are drawn in one call, then all icons, then all the text, reducing the total amount of draw calls to only 3. Batching and state change reduction like this can greatly improve performance on some hardware.
The scene graph is closely tied to Qt Quick 2.0 and can not be used stand-alone. The scene graph is managed and rendered by the QQuickWindow class and custom Item types can add their graphical primitives into the scene graph through a call to QQuickItem::updatePaintNode().
The scene graph is a graphical representation of the Item scene, an independent structure that contains enough information to render all the items. Once it has been set up, it can be manipulated and rendered independently of the state of the items. On many platforms, the scene graph will even be rendered on a dedicated render thread while the GUI thread is preparing the next frame's state.
Note: Much of the information listed on this page is specific to the default OpenGL adaptation of the Qt Quick Scene graph. For more information about the different scene graph adaptations see Scene Graph Adaptations.
The scene graph is composed of a number of predefined node types, each serving a dedicated purpose. Although we refer to it as a scene graph, a more precise definition is node tree. The tree is built from QQuickItem types in the QML scene and internally the scene is then processed by a renderer which draws the scene. The nodes themselves do not contain any active drawing code nor virtual
paint() function.
Even though the node tree is mostly built internally by the existing Qt Quick QML types, it is possible for users to also add complete subtrees with their own content, including subtrees that represent 3D models.
The most important node for users is the QSGGeometryNode. It is used to define custom graphics by defining its geometry and material. The geometry is defined using QSGGeometry and describes the shape or mesh of the graphical primitive. It can be a line, a rectangle, a polygon, many disconnected rectangles, or complex 3D mesh. The material defines how the pixels in this shape are filled.
A node can have any number of children and geometry nodes will be rendered so they appear in child-order with parents behind their children.
Note: This does not say anything about the actual rendering order in the renderer. Only the visual output is guaranteed.
The available nodes are:
|
Implements the clipping functionality in the scene graph |
|
|
Used for all rendered content in the scene graph |
|
|
The base class for all nodes in the scene graph |
|
|
Used to change opacity of nodes |
|
|
Implements transformations in the scene graph |
Custom nodes are added to the scene graph by subclassing QQuickItem::updatePaintNode() and setting the QQuickItem::ItemHasContents flag.
Warning: It is crucial that OpenGL operations and interaction with the scene graph happens exclusively on the render thread, primarily during the updatePaintNode() call. The rule of thumb is to only use classes with the "QSG" prefix inside the QQuickItem::updatePaintNode() function.
For more details, see the Scene Graph - Custom Geometry.
Nodes have a virtual QSGNode::preprocess() function, which will be called before the scene graph is rendered. Node subclasses can set the flag QSGNode::UsePreprocess and override the QSGNode::preprocess() function to do final preparation of their node. For example, dividing a bezier curve into the correct level of detail for the current scale factor or updating a section of a texture.
Ownership of the nodes is either done explicitly by the creator or by the scene graph by setting the flag QSGNode::OwnedByParent. Assigning ownership to the scene graph is often preferable as it simplifies cleanup when the scene graph lives outside the GUI thread.
The material describes how the interior of a geometry in a QSGGeometryNode is filled. It encapsulates an OpenGL shader program and provides ample flexibility in what can be achieved, though most of the Qt Quick items themselves only use very basic materials, such as solid color and texture fills.
For users who just want to apply custom shading to a QML Item type, it is possible to do this directly in QML using the ShaderEffect type.
Below is a complete list of material classes:
|
Encapsulates rendering state for a shader program |
|
|
Represents an OpenGL shader program in the renderer |
|
|
Used as a unique type token in combination with QSGMaterial |
|
|
Convenient way of rendering solid colored geometry in the scene graph |
|
|
Template generated class used to store the state used with a QSGSimpleMateralShader |
|
|
Convenient way of building custom OpenGL-based materials for the scene graph |
|
|
Convenient way of rendering textured geometry in the scene graph |
|
|
Convenient way of rendering textured geometry in the scene graph |
|
|
Convenient way of rendering per-vertex colored geometry in the scene graph |
For more details, see the Scene Graph - Simple Material
The scene graph API is very low-level and focuses on performance rather than convenience. Writing custom geometries and materials from scratch, even the most basic ones, requires a non-trivial amount of code. For this reason, the API includes a few convenience classes to make the most common custom nodes readily available.
The rendering of the scene graph happens internally in the QQuickWindow class, and there is no public API to access it. There are, however, a few places in the rendering pipeline where the user can attach application code. This can be used to add custom scene graph content or render raw OpenGL content. The integration points are defined by the render loop.
For detailed description of how the scene graph renderer for OpenGL works, see Qt Quick Scene Graph OpenGL Renderer.
There are three render loop variants available: basic, windows, and threaded. Out of these, basic and windows are single-threaded, while threaded
performs scene graph rendering on a dedicated thread. Qt attempts to choose a suitable loop based on the platform and possibly the graphics drivers in use. When this is not satisfactory, or for testing purposes, the environment
variable QSG_RENDER_LOOP can be used to force the usage of a given loop. To verify which render loop is in use, enable the qt.scenegraph.general logging
category.
Note: The threaded and windows render loops rely on the OpenGL implementation for throttling by requesting a swap interval of 1. Some graphics drivers allow users to override this setting and
turn it off, ignoring Qt's request. Without blocking in the swap buffers operation (or elsewhere), the render loop will run animations too fast and spin the CPU at 100%. If a system is known to be unable to provide vsync-based
throttling, use the basic render loop instead by setting QSG_RENDER_LOOP=basic in the environment.
On many configurations, the scene graph rendering will happen on a dedicated render thread. This is done to increase parallelism of multi-core processors and make better use of stall times such as waiting for a blocking swap buffer call. This offers significant performance improvements, but imposes certain restrictions on where and when interaction with the scene graph can happen.
The following is a simple outline of how a frame gets composed with the threaded render loop.
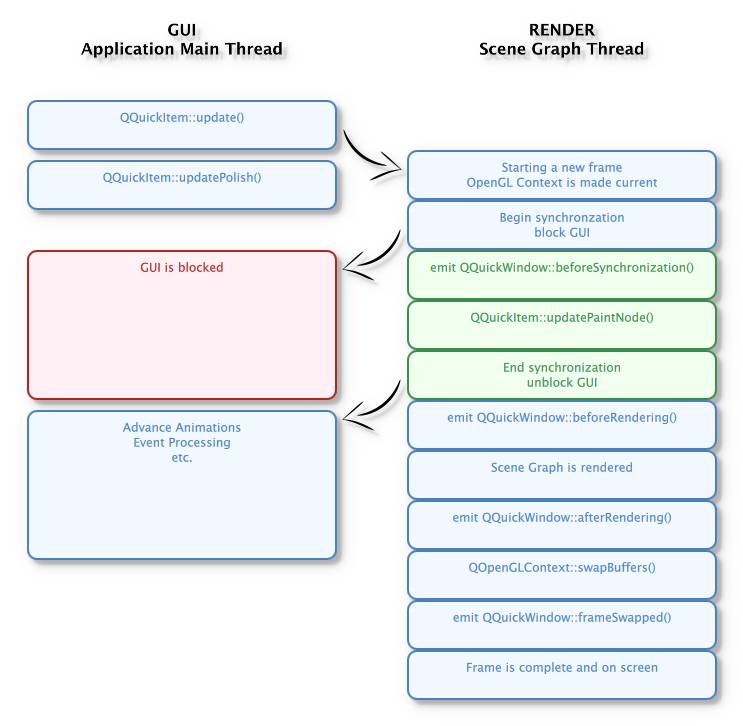
QQuickItem::update() to be called. This can be the result of for instance an animation or user input. An event is posted to the render thread to initiate a new
frame.The threaded renderer is currently used by default on Windows with opengl32.dll, Linux with non-Mesa based drivers, macOS, mobile platforms, and Embedded Linux with EGLFS but
this is subject to change. It is possible to force use of the threaded renderer by setting QSG_RENDER_LOOP=threaded in the environment.
The non-threaded render loop is currently used by default on Windows with ANGLE or a non-default opengl32 implementation and Linux with Mesa drivers. For the latter this is mostly a precautionary measure, as not all combinations of OpenGL drivers and windowing systems have been tested. At the same time implementations like ANGLE or Mesa llvmpipe are not able to function properly with threaded rendering at all so not using threaded rendering is essential for these.
By default windows is used for non-threaded rendering on Windows with ANGLE, while basic is used for all other platforms when non-threaded rendering is needed.
Even when using the non-threaded render loop, you should write your code as if you are using the threaded renderer, as failing to do so will make the code non-portable.
The following is a simplified illustration of the frame rendering sequence in the non-threaded renderer.

When using QQuickRenderControl, the responsibility for driving the rendering loop is transferred to the application. In this case no built-in render loop is used. Instead, it is up to the application to invoke the polish, synchronize and rendering steps at the appropriate time. It is possible to implement either a threaded or non-threaded behavior similar to the ones shown above.
The scene graph offers two methods for integrating OpenGL content: by calling OpenGL commands directly and by creating a textured node in the scene graph.
By connecting to the QQuickWindow::beforeRendering() and QQuickWindow::afterRendering() signals, applications can make OpenGL calls directly into the same context as the scene graph is rendering to. As the signal names indicate, the user can then render OpenGL content either under a Qt Quick scene or over it. The benefit of integrating in this manner is that no extra framebuffer nor memory is needed to perform the rendering. The downside is that Qt Quick decides when to call the signals and this is the only time the OpenGL application is allowed to draw.
The Scene Graph - OpenGL Under QML example gives an example on how to use these signals.
The other alternative is to create a QQuickFramebufferObject, render into it, and let it be displayed in the scene graph as a texture. The Scene Graph - Rendering FBOs example shows how this can be done. It is also possible to combine multiple rendering contexts and multiple threads to create content to be displayed in the scene graph. The Scene Graph - Rendering FBOs in a thread examples show how this can be done.
Warning: When mixing OpenGL content with scene graph rendering, it is important the application does not leave the OpenGL context in a state with buffers bound, attributes enabled, special values in the z-buffer or stencil-buffer or similar. Doing so can result in unpredictable behavior.
Warning: The OpenGL rendering code must be thread aware, as the rendering might be happening outside the GUI thread.
The QQuickItem provides a subclass, QQuickPaintedItem, which allows the users to render content using QPainter.
Warning: Using QQuickPaintedItem uses an indirect 2D surface to render its content, either using software rasterization or using an OpenGL framebuffer object (FBO), so the rendering is a two-step operation. First rasterize the surface, then draw the surface. Using scene graph API directly is always significantly faster.
The scene graph has support for a number of logging categories. These can be useful in tracking down both performance issues and bugs in addition to being helpful to Qt contributors.
qt.scenegraph.time.texture - logs the time spent doing texture uploadsqt.scenegraph.time.compilation - logs the time spent doing shader compilationqt.scenegraph.time.renderer - logs the time spent in the various steps of the rendererqt.scenegraph.time.renderloop - logs the time spent in the various steps of the render loopqt.scenegraph.time.glyph - logs the time spent preparing distance field glyphsqt.scenegraph.general - logs general information about various parts of the scene graph and the graphics stackqt.scenegraph.renderloop - creates a detailed log of the various stages involved in rendering. This log mode is primarily useful for developers working on Qt.In addition to the public API, the scene graph has an adaptation layer which opens up the implementation to do hardware specific adaptations. This is an undocumented, internal and private plugin API, which lets hardware adaptation teams make the most of their hardware. It includes: