
After going through the basics of QML and Qt Creator in Getting Started with Felgo and Qt Creator, we can now continue to the really hot stuff: We learn the basics how to use the Felgo Games and create a simple game with that knowledge. The game will be a physics objects stacking game: Try to put as many objects on top of each other as possible until the sky is reached.
Images and sounds for this game are available for you to download right here: Download Resources
You will learn where to put them later in this tutorial.
A game entity is an object that interacts with the game and responds to player input or other entities. Other terms for entity are actor, or game object. However, in the Felgo documentation the term entity or game entity is used. Examples for entities are player-controllable objects like cars, power-ups, projectiles or enemy units.
An entity consists of components that define what the entity is actually doing. There are components that get rendered like the Image component. In addition the Felgo Games provide more components for all kind of fields needed for games:
An overview of all components is available in Felgo Games Components Reference.
So an entity itself is only a container of different components that has a unique EntityBase::entityId and an EntityBase::entityType. The entityId is important for entity removal. The entityType is used for example for collision checking.
Let's create a new Felgo project from the project wizard like explained in Getting Started with Felgo and Qt Creator and start with the following code:
import Felgo 4.0 import QtQuick 2.0 GameWindow { id: gameWindow EntityManager { id: entityManager entityContainer: scene } Scene { id: scene EntityBase { entityId: "box1" entityType: "box" Image { source: "../assets/img/box.png" width: 32 height: 32 } } } }
This code demonstrates how to define an entity with a single Image component to display an image in the img folder relative to the qml file. The entityId and entityType are not needed yet, but are
added for clarity and because it is good practice to always define them for new entities. The EntityManager component is required as soon as an entity is defined, because when new
entities are created at runtime it must know under which parent item the entity should be added. Thus the EntityManager::entityContainer property is set to the scene.
All dynamically created entities are put as children of this item. This topic is handled in more detail in the bottom section Entity Creation & Removal at
runtime. The box1 entity is created when the scene is loaded at the default position 0/0, so on the top left corner of the scene.
The only thing that we are missing before we can run the app, is the box.png image that we used in the code above. Download the Resources
if you haven't done so already, and extract the content (img and snd folder) into the assets folder of your project.
Now run the app and you will see the following:
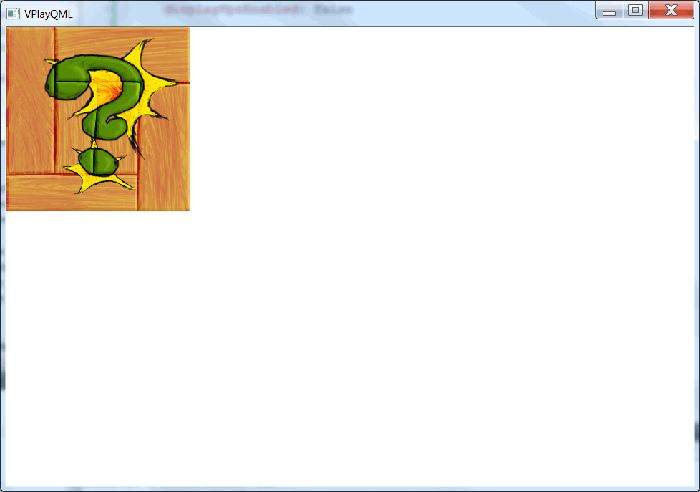
The game is not too interesting so far, so we add some physics to it to please our gamer's soul. It is as simple as that:
GameWindow { id: gameWindow // ... // start physics once the splash screen has disappeared, else the box would fall out of the screen while the splash is shown onSplashScreenFinished: world.running = true Scene { id: scene PhysicsWorld { id: world // physics is disabled initially, and enabled after the splash is finished running: false gravity.y: 9.81 z: 10 // draw the debugDraw on top of the entities // these are performance settings to avoid boxes colliding too far together // set them as low as possible so it still looks good updatesPerSecondForPhysics: 60 velocityIterations: 5 positionIterations: 5 // set this to true to see the debug draw of the physics system // this displays all bodies, joints and forces which is great for debugging debugDrawVisible: false } EntityBase { entityId: "box1" entityType: "box" Image { id: boxImage source: "../assets/img/box.png" width: 32 height: 32 } BoxCollider { anchors.fill: boxImage } } } }
We just have added the physics component BoxCollider to our entity and with anchors.fill: boxImage it is the same size as the image. Felgo also provides other colliders if
your shape is not rectangular: A CircleCollider and PolygonCollider for arbitrary complex physics shapes. However, the physics shape is often
sufficient to be an assumption of the real object and the player most of the time won't recognize the difference if it's not 100% exact. Thus you can usually try the BoxCollider or CircleCollider at first and only when they are not sufficient use a PolygonCollider.
When you run the game now, you will see the box falling down because we set the gravity.y property to 9.81 which equals earth gravity. You are not forced to use that gravity setting - in fact in later versions
of the game we want the objects to fall faster and increase the gravity setting. So balance it so the game is most fun to play.
You can change all kinds of physics properties of BoxCollider like the velocity, damping, friction, density or set up collision filters when you want to collide only with some other
collider categories. You can also use the physics system only for collision detection if you do not want to move entities based on physics but with custom behaviors. An example would be to animate the entity with a NumberAnimation and an easing type, or with a MoveToPointHelper to move towards a target point or another entity. In
case you only want to use physics for collision testing but not to modify the entity position from physics calculations, set the ColliderBase::collisionTestingOnlyMode property of the collider components to true, which is false by default.
The box is now falling down endlessly because nothing stops it. So let us change that by adding a ground where the box can fall upon:
EntityBase { entityId: "ground1" entityType: "ground" height: 20 anchors { bottom: scene.bottom left: scene.left right: scene.right } Rectangle { anchors.fill: parent color: "blue" } BoxCollider { anchors.fill: parent bodyType: Body.Static // the body shouldn't move } }
So now the ground entity is added to the Scene and the box falls down on it. The most important part here is that the ground is a static body. That means it is not affected by gravity and will stay at the same
position. The default bodyType is dynamic. The width of the entity is set to the scene size by anchoring to the left and right of scene - note that setting the width to scene.width would have the same
effect. When you run the game, you will see the physics shape falling on the ground.
We now add more interesting stuff to our demo game. We want to play a collision sound when the box falls on the ground, and start a smoke particle effect for a couple of seconds. So here is what it looks like:
// ... EntityBase { entityId: "box1" entityType: "box" x: scene.width/2 Image { id: boxImage source: "../assets/img/box.png" anchors.fill: boxCollider } BoxCollider { id: boxCollider width: 32 height: 32 anchors.centerIn: parent fixture.onBeginContact: { // when colliding with another entity, play the sound and start particleEffect collisionSound.play(); collisionParticleEffect.start(); } } // the soundEffect is played at a collision GameSoundEffect { id: collisionSound source: "../assets/snd/boxCollision.wav" } // the ParticleEffect is started at a collision GameParticle { id: collisionParticleEffect fileName: "SmokeParticle.json" } }
The sound and particle effect are available as part of the Felgo Games and are easy to use. The GameSoundEffect::source points to the relative path of the sound file that
we want to play. It also has an id to be able to access it in the onBeginContact handler. As you can see, we changed the size of the box to make it smaller and better match the particle effect size.
Mention that the anchors.centerIn: parent now shifts the transform point of the entity: when we positioned the entity at 0/0 before, it was positioned in the top left of the scene. Now, as we anchor the image and
also the collider to the center, the center point of the entity is 0/0 which would lead to half of the entity being out of the scene. Thus we position it in the horizontal center of the scene initially.
You can use pre-made particle effects for smoke, fire and splatter effects that ship with Felgo or create custom ones with the Particle component. The best way to choose a particle effect
for your game, is using the Felgo Particle Editor. You can open the Felgo Particle Editor by navigating to the Felgo SDK folder and then to the
demos/ParticleEditor folder. Open the ParticlEditor.pro file with Qt Creator and you then can choose from a wide range of particle effects and modify them if you like. If you have an iOS or Android
device, you can also search for Felgo Particle Editor in the app store and try the particle effects on your mobile device, and send you the effect via email once you are happy with the results!
The SmokeParticle.json file used in this demo is one of the sample particle effects, and you can copy it and the particleSmoke.png file from the particle editor qml folder. Alternatively, you can
also find them in the Resources zip archive in the particle folder. Just throw them into the entities folder next to the Box.qml
file. All that is left, is to point to that file with fileName: "SmokeParticle.json", if you put the files somewhere else, like e.g. the assets folder, make sure to adapt the path to the json file.
When you run the project now, the smoke particle effect is shown when 2 physics bodies collide:

We are now getting more interactive: the player shall be able to drag the box around. There are many ways to move an entity like using the Animation component or MoveToPointHelper, but for physics-driven games the MouseJoint is the easiest one. Have a look at the code:
Scene { Component { id: mouseJoint MouseJoint { // make this high enough so the box with its density is moved quickly maxForce: 30000 // The damping ratio. 0 = no damping, 1 = critical damping. Default is 0.7 dampingRatio: 1 // The response speed, default is 5 frequencyHz: 2 } } // when the user presses a box, move it towards the touch position MouseArea { anchors.fill: parent property Body selectedBody: null property MouseJoint mouseJointWhileDragging: null onPressed: { selectedBody = world.bodyAt(Qt.point(mouseX, mouseY)); console.debug("selected body at position", mouseX, mouseY, ":", selectedBody); // if the user selected a body, this if-check is true if(selectedBody) { // create a new mouseJoint mouseJointWhileDragging = mouseJoint.createObject(world) // set the target position to the current touch position (initial position) mouseJointWhileDragging.target = Qt.point(mouseX, mouseY) // connect the joint with the body mouseJointWhileDragging.bodyB = selectedBody } } onPositionChanged: { // this check is necessary, because the user might also drag when no initial body was selected if (mouseJointWhileDragging) mouseJointWhileDragging.target = Qt.point(mouseX, mouseY) } onReleased: { // if the user pressed a body initially, remove the created MouseJoint if(selectedBody) { selectedBody = null if (mouseJointWhileDragging) mouseJointWhileDragging.destroy() } } } }
Here we are using the Component element to put a MouseJoint into it. The Component element is the same as if the MouseJoint was defined in a separate file, and its children (so the MouseJoint) is not created when the Scene is loaded! Instead, we create a new joint every
time the user touches on a box. While the user drags the box around, the onPositionChanged handler is called where the target position of the MouseJoint is updated. Finally,
when the user releases the touch, the created MouseJoint is removed.
Right now the box is pretty lonesome and the game is not that much fun - so let's change that! After this section, you can stack as many boxes on top of each other as possible, until the first box reaches the top. Therefore we need to create several boxes the longer the game lasts, and add some walls on the side and a top wall for detecting the end of the game.
It will look like this:
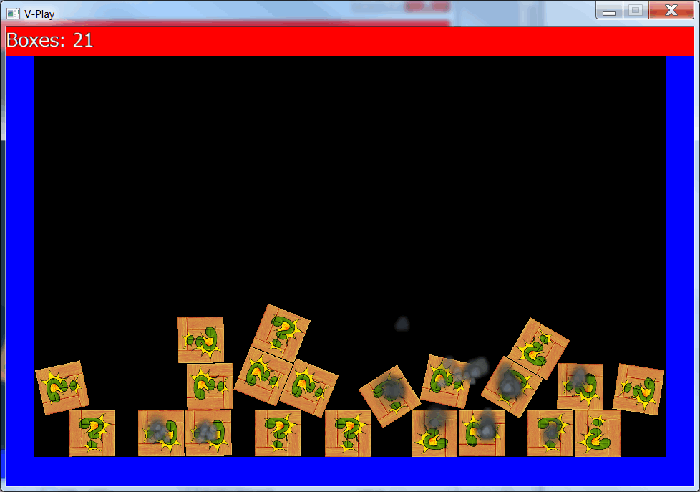
We start with the creation of new boxes at random positions. You can use the EntityManager for creating new entities. The EntityManager needs
the QML Component that should be created, which can either be a path to the qml file or the Component item where the entity is defined. Like mentioned above, if
you define an entity within a QML Component element, it is the same as defining an entity in a separate file. To make the code more readable, we put the whole EntityBase definition of box
and wall into two separate files Box.qml and Wall.qml and put them into an entities folder relative to our main.qml file.
Box.qml in entities subfolder:
import QtQuick 2.0 import Felgo 4.0 EntityBase { id: box entityType: "box" // the origin (the 0/0 position of the entity) of this entity is the center, thus we cannot use an anchors.fill: parent in Image and BoxCollider, otherwise it would use the top left corner as origin width: 32 height: 32 // the 0/0 of the entity should be the center of the collider and image // this is required when a width & height are set to the entity! in that case, the rotation should be applied around the center (which is top-left, not the width/2,height/2 Item.Center which is the default value) transformOrigin: Item.TopLeft Image { id: boxImage source: Qt.resolvedUrl("../../assets/img/box.png") // set the size of the image to the one of the collider and not vice versa, because the physics properties depend on the collider size anchors.fill: boxCollider } BoxCollider { id: boxCollider // the size effects the physics settings (the bigger the heavier) // this is set automatically in any collider - the default size is the one of parent! //width: parent.width //height: parent.height // the collider should have its origin at the x/y of the entity (so the center is in the TopLeft) x: -width/2 y: -height/2 friction: 1.6 restitution: 0 // restitution is bounciness - a wooden box doesn't bounce density: 0.1 // this makes the box more heavy fixture.onBeginContact: (other, contactNormal) => { // when colliding with another entity, play the sound and start particleEffect collisionSound.play(); collisionParticleEffect.start(); } } // the soundEffect is played at a collision GameSoundEffect { id: collisionSound source: Qt.resolvedUrl("../../assets/snd/boxCollision.wav") } // the ParticleEffect is started at a collision GameParticle { id: collisionParticleEffect // make the particles float independent from the entity position - this would be the default setting, but for making it clear it is added explicitly here as well positionType: 0 fileName: Qt.resolvedUrl("SmokeParticle.json") } }
Wall.qml in entities subfolder:
import QtQuick 2.0 import Felgo 4.0 // for accessing the Body.Static type EntityBase { entityType: "wall" // this gets used by the top wall to detect when the game is over signal collidedWithBox // this allows setting the color property or the Rectangle from outside, to use another color for the top wall property alias color: rectangle.color property alias collider: collider Rectangle { id: rectangle color: "blue" anchors.fill: parent } BoxCollider { id: collider anchors.fill: parent bodyType: Body.Static // the body shouldnt move fixture.onBeginContact: collidedWithBox() } }
With these changes, the main qml file can reference the entities by their file name. Because the entities are put in a subfolder, an import to this folder is needed. Mention that the import is put within "". This indicates a relative path from the qml file and allows to structure your code into folders.
import "entities" Scene { // ... // no entityId is required for Box & Wall because they need not be identified uniquely Box { x: scene.width/2 y: 50 } Wall { height: 20 anchors { bottom: scene.bottom left: scene.left right: scene.right } } }
We can now create new boxes randomly after 2-5 seconds with the following code snippet:
Scene { // ... // gets increased when a new box is created, and reset to 0 when a new game is started // start with 1, because initially 1 Box is created property int createdBoxes: 1 // display the amount of stacked boxes Text { text: "Boxes: " + scene.createdBoxes color: "white" z: 1 // put on top of everything else in the Scene } Timer { id: timer interval: Math.random()*3000 + 2000 running: true // start running from the beginning, when the scene is loaded repeat: true // otherwise restart wont work onTriggered: { var newEntityProperties = { // safetyZoneHorizontal = box.width*SQRT(2)/2+leftWall.width -> which is about 50 // vary x between [ safetyZoneHorizontal ... scene.width-safetyZoneHoriztonal] x: Math.random()*(scene.width-2*50) + 50, y: 50, // position on top of the scene, at least below the top wall rotation: Math.random()*360 } entityManager.createEntityFromUrlWithProperties( Qt.resolvedUrl("entities/Box.qml"), newEntityProperties); // increase the createdBoxes number scene.createdBoxes++ // recalculate new interval between 2000 and 5000ms interval = Math.random()*3000 + 2000 // restart the timer timer.restart() } } }
The Timer component is useful for code that should be called delayed. In the onTriggered handler a new entity is created. As we have our Box in an own
qml file, EntityManager::createEntityFromUrlWithProperties() can be used. Mention that the url could also be a web link! So you could create your
entities on a web server or in a Dropbox account and load the entity remotely. This speeds up the development toolchain because you don't have to re-deploy the game to your phone but just reload the application! In
onTriggered we also calculate a new interval and restart the timer with the new interval.
We are almost done now, all that is left is to place a wall right and left of the scene, and a red-colored one to the top. When the top one is reached, the game is over and will start from the beginning again. And this is how it works:
Scene { // ... Wall { // bottom wall height: 20 anchors { bottom: scene.bottom left: scene.left right: scene.right } } Wall { // left wall width: 20 height: scene.height anchors { left: scene.left } } Wall { // right wall width: 20 height: scene.height anchors { right: scene.right } } Wall { // top wall height: 20 width: scene.width anchors { top: scene.top } color: "red" // make the top wall red onCollidedWithBox: { // gets called when the wall collides with a box, and the game should restart // remove all entities of type "box", but not the walls entityManager.removeEntitiesByFilter(["box"]); // reset the createdBoxes amount scene.createdBoxes = 0; } } }
In here all box entities get removed, and the createdBoxes counter is reset to 0. Mention that the wall entities are not removed, because they should stay around the scene when a new game starts.
If you are wondering where the onCollidedWithBox handler comes from: it was added before to the Wall.qml file, when a collision is detected with the wall:
EntityBase { entityType: "wall" // this gets used by the top wall to detect when the game is over signal collidedWithBox // this allows setting the color property or the Rectangle from outside, to use another color for the top wall property alias color: rectangle.color Rectangle { id: rectangle color: "blue" anchors.fill: parent } BoxCollider { anchors.fill: parent bodyType: Body.Static fixture.onBeginContact: collidedWithBox() } }
You can browse the full source code of this guide at the StackTheBox Demo.
So as you can see, you can design your components & entities to have interfaces to the outside: either properties (with an automatic changed-handler) or signals, which are basically functions that are called when something
of interest happens. You can also forward internal properties of child components to the outside with a property alias. This is used for the color property of the Rectangle, which is then set to red for the top wall. As you can see, we define a signal called collidedWithBox in Wall.qml. That allows us to
call onCollidedWithBox for the top wall to detect a collision between the wall and a box. Alternatively, we could have done the collision detection in the Box entity, together with a further check if the collided
entityType is a wall and if the entityId is topWall, but that is left as an exercise.
You have now created a simple, physics based stacking boxes game. The final step in the development process is to test and deploy it on your mobile device. Continue to the Deploying Felgo Games & Apps guide for more information about that.
To dig deeper into other examples and full demo games, you can now browse through the Felgo Games Examples and Demos. Examples are smaller code tutorials, whereas demos are more complex and complete demo games of different genres like tower-defense or platformer games.