
How to Make Doodle Jump with Felgo
This is the third part of the How to Make Doodle Jump with Felgo tutorial. In this part we will cover two major features that no game should miss.
Having multiple scenes is essential for every decent game. To add this feature, we are going to perform some changes in our project.
Create a new file SceneBase.qml in your scenes folder.
SceneBase.qml
import Felgo 4.0 import QtQuick 2.0 Scene { id: sceneBase width: 320 height: 480 // by default, set the opacity to 0. We handle this property from Main.qml via PropertyChanges. opacity: 0 // the scene is only visible if the opacity is > 0. This improves performance. visible: opacity > 0 // only enable scene if it is visible. enabled: visible }
SceneBase.qml is going to be the base class for all our other scenes.
In this class we set the default width and height values for all other scenes. Also we define some basic scene transition properties. We will need those later, to
navigate between scenes.
Now change the GameScene's root element from Scene to SceneBase.
import Felgo 4.0 import QtQuick 2.0 import QtSensors 5.0 import "../" SceneBase { // ... }
Of course, we want to be able to navigate from the GameScene to the MenuScene. So let's prepare a new signal menuScenePressed to your
GameScene.qml.
SceneBase { // ... signal menuScenePressed // ... }
Signals in QML are a great way to realize communication between components. Whenever you face a situation, where one component should react to an event that occurs in another component, signals are your best friend. To learn more about signals, see the official documentation here.
After that, we add this Image element just before the last closing } of your GameScene.qml.
Image { id: menuButton source: "../../assets/optionsButton.png" x: gameScene.width - 96 y: -40 scale: 0.5 MouseArea { id: menuButtonMouseArea anchors.fill: parent onClicked: { menuScenePressed() // trigger the menuScenePressed signal // reset the gameScene frog.die() gameScene.state = "start" } } }
With this, we have a clickable button, that triggers our signal when it is pressed. We will handle the menuScenePressed signal in our Main.qml later.
Create MenuScene.qml in the scenes folder and paste the following code.
MenuScene.qml
import Felgo 4.0 import QtQuick 2.0 import "../" SceneBase { id:menuScene // signal indicating that the gameScene should be displayed signal gameScenePressed // background image Image { anchors.fill: menuScene.gameWindowAnchorItem source: "../../assets/background.png" } Column { anchors.centerIn: parent spacing: 20 Rectangle { width: 150 height: 50 color: "orange" Image { id: gameSceneButton source: "../../assets/playButton.png" anchors.centerIn: parent } MouseArea { id: gameSceneMouseArea anchors.fill: parent onClicked: gameScenePressed() } } Rectangle { width: 150 height: 50 color: "orange" Image { id: scoreSceneButton source: "../../assets/scoreButton.png" anchors.centerIn: parent } MouseArea { id: scoreSceneMouseArea anchors.fill: parent onClicked: frogNetworkView.visible = true } } } }
So we begin with creating a signal to trigger the GameScene transition. Then we set a background image.
The Column element helps us defining the layout of our menu. All elements defined in a Column are placed below each other. We add two Rectangle elements - these are our menu buttons. The first one leads to the
GameScene, the second one to our GameNetworkView.
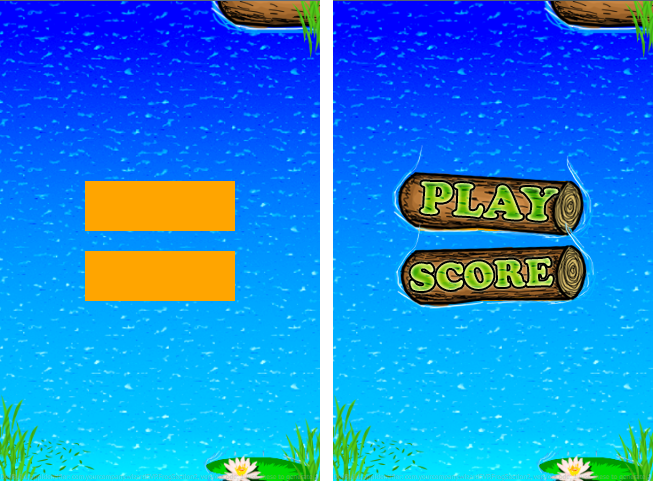
If you are wondering why the two Rectangles are used to create the buttons, here's why: The Column component aligns the buttons based on the fixed height of the Rectangles. The Image inside is actually bigger. So by using the Rectangle for alignment, the Images overlap a bit in the middle.
That's all we need for our new scene. So let's add the MenuScene to our Main.qml and move the GameNetworkView from the game scene to the menu scene.
Main.qml
GameWindow { // ... GameScene { id: gameScene } // the menu scene of the game MenuScene { id: menuScene GameNetworkView { id: frogNetworkView visible: false anchors.fill: parent.gameWindowAnchorItem onShowCalled: { frogNetworkView.visible = true } onBackClicked: { frogNetworkView.visible = false } } } // ... }
As the last step, because we now access the game network from the menu, you can remove the makeshift SimpleButton in your GameScene.qml.
So now that our scenes are all set up, we can handle the scene transitions.
In your Main.qml update your GameScene and MenuScene,
Main.qml
GameWindow { GameScene { id: gameScene onMenuScenePressed: gameWindow.state = "menu" } MenuScene { id: menuScene onGameScenePressed: gameWindow.state = "game" GameNetworkView { // ... } } }
and finally add this piece of code, to add states and handle state transitions.
GameWindow { // ... // starting state is menu state: "menu" // state machine, takes care of reversing the PropertyChanges when changing the state. e.g. it changes the opacity back to 0 states: [ State { name: "menu" PropertyChanges {target: menuScene; opacity: 1} PropertyChanges {target: gameWindow; activeScene: menuScene} }, State { name: "game" PropertyChanges {target: gameScene; opacity: 1} PropertyChanges {target: gameWindow; activeScene: gameScene} } ] }
So what's happening here? In the GameScene and MenuScene we handle our navigation signals and change the game's state to either
menu or game. Our state machine then activates and shows the respective scene.
Great, now that we have multiple scenes functionality, it's very easy to add even more scenes. For a more detailed description of how to create games with multiple scenes or levels, check out this tutorial.
Felgo offers many different plugins. They help you to display ads, connect to social media or even add in-app purchases to your game. For a list of all available plugins see here.
To add plugins, like Google Analytics, to your game, you will need the following things:
For a guide how to add Google Analytics plugin to your project, please visit the plugin integration page. After you successfully added the plugin, you can proceed with the next step of the tutorial.
Go to the admin tab of your Google Analytics account and create a new property.
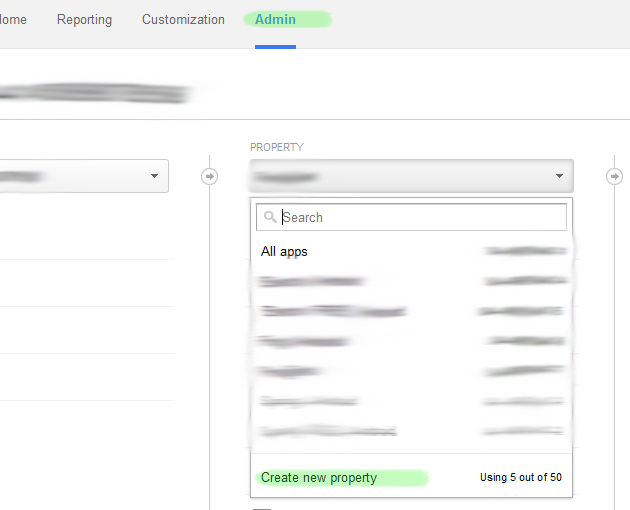
Select Mobile App, enter an App Name and press Get Tracking ID.
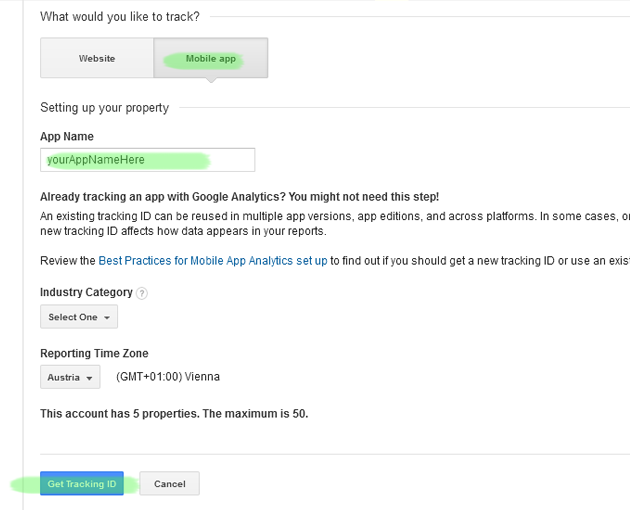
You are going to receive a property ID. This ID will look like this: UA-12341234-1. We will need this property ID to add the Google Analytics Plugin to our game.
Next you will need a Felgo license key, that allows you to use the Google Analytics plugin. You can create a license key here. Just select the plugin
and enter the correct app-identifier and version-code of your project. If you are not sure about these values, you can look them up in your Other Files/qml/config.json file. In case you already have
a licenseKey set in your GameWindow, replace your previous licenseKey with this new one.
Now open your Main.qml and import Google Analytics.
import Felgo 4.0
Afterwards add the GoogleAnalytics element, right after the EntityManager.
GoogleAnalytics { id: ga licenseKey: "yourLicenseKey" // property tracking ID from Google Analytics dashboard propertyId: "UA-12341234-1" }
Enter both your Felgo licenseKey for Google Analytics and the Google Analytics propertyId. If you already use the licenseKey in the GameWindow, you may skip adding the licenseKey for the plugin. The GameWindow licenseKey will be used automatically.
Now we have everything ready to start tracking the game. There are two functions you can use to track the game.
logScreen(string screenName) let's you keep track of screens.logEvent(string eventCategory, string eventAction, string eventLabel, int value) helps you track events.Events are a useful way to collect data about a user's behavior. For example you can track button presses or the use of a particular item in the game. Every event has to have at least an eventCategory and an eventAction.
Now let's add tracking to our game. In your Main.qml add the logEvent function to the MenuScene and the GameScene components.
GameWindow { // ... GameScene { id: gameScene onMenuScenePressed: { gameWindow.state = "menu" ga.logEvent("Click", "MenuScene") } } MenuScene { id: menuScene onGameScenePressed: { gameWindow.state = "game" ga.logEvent("Click", "GameScene") } GameNetworkView { // ... } } }
You see it's very simple. We log an event every time the user presses one of the buttons to switch scenes.
To see your collected data go to the Google Analytics page. Open the Reporting tab, click on Behavior in the sidebar, then open the Events subsection.
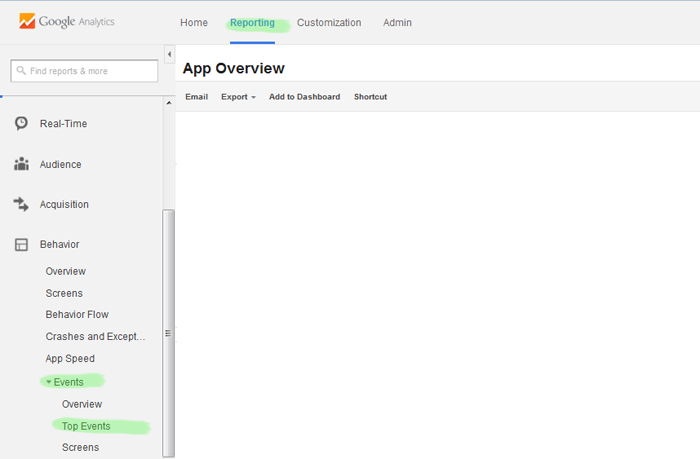
At first everything might look a bit confusing, but I'm sure you'll get the hang of it once you log more events and browse through the data and statistics.
Now you can track your user's behavior and use the collected data to further improve your games. In the next part of this tutorial I will explain how you can monetize your game to earn some money with two more Felgo plugins: AdMob and Chartboost.