
How to Make Doodle Jump with Felgo
Hey, what's up? I heard your game is doing great in the app stores. Downloads are rising, you got some nice reviews and your retention rate is good? Well then, why don't you monetize your game?
As you may already know, ad banners and interstitials are a decent way to do that. There is hardly a game without them. Also it is one of the most effective ways to get money out of your game. And because they are so widespread, people are already used to them.
In the last part of this tutorial, I will show you how to integrate monetization plugins into your game. At the moment Felgo offers two plugins for monetization: AdMob and ChartBoost.
If you haven't done this already:
Since we are using two more Felgo plugins now, also create a new license key. Go to the Felgo license key page. Select Google Analytics (because we integrated it in the previous part of the tutorial), AdMob and Chartboost. Then generate the license key. Use this new license key in your project.
AdMob (http://www.google.at/admob/) is one of the most famous ad-networks. It is widely used in all kinds of apps to earn money by showing advertisement banners or interstitials.
Before can include AdMob in our game, we want to correctly setup our project. Depending on the platform you want to use, different steps are necessary.
GoogleMobileAds.framework from the downloaded ios subfolder. Paste it into the ios folder in your project directory.android folder of your project. Open build.gradle and add these lines to the dependencies block.
dependencies {
compile fileTree(dir: 'libs', include: ['*.jar'])
// Add AdMob build dependency
implementation 'com.google.android.gms:play-services-ads:7.5.0'
}
AndroidManifest.xml file. Then add the following lines as children of the <application> element:
<application> ... <meta-data android:name="com.google.android.gms.version" android:value="@integer/google_play_services_version"/> <activity android:name="com.google.android.gms.ads.AdActivity" android:configChanges="keyboard|keyboardHidden|orientation|screenLayout|uiMode|screenSize|smallestScreenSize" android:theme="@android:style/Theme.Translucent"/> </application>
<uses-permission android:name="android.permission.INTERNET" /> <uses-permission android:name="android.permission.ACCESS_NETWORK_STATE" />
To show ads in our game you need adUnitIds from the AdMob website. We will create one for a banner and one for an interstitial.
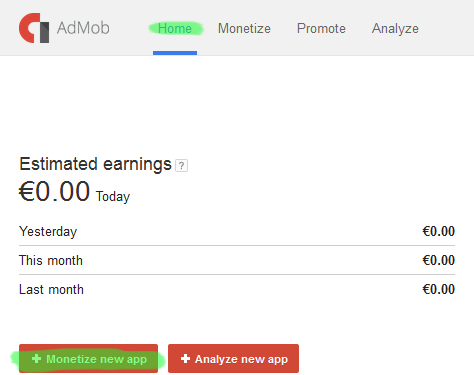
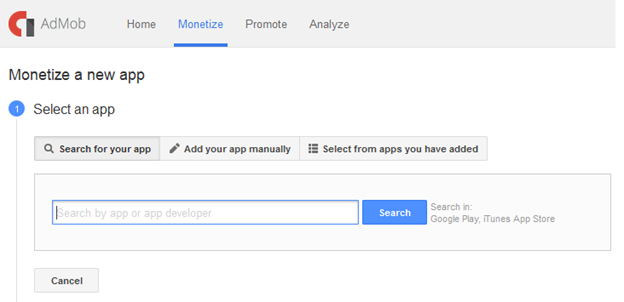
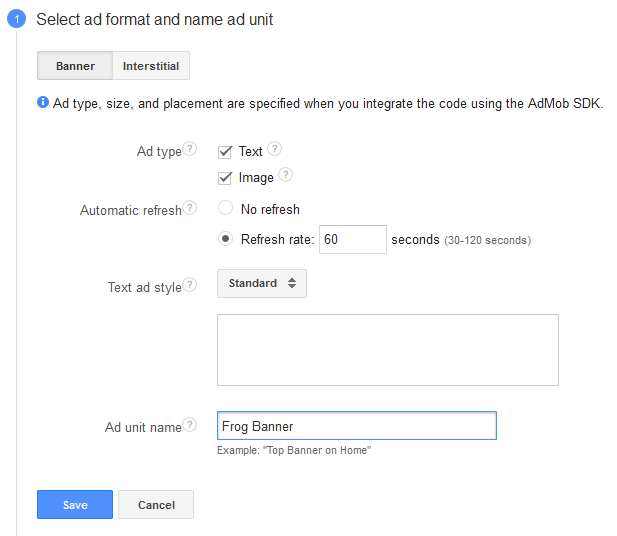
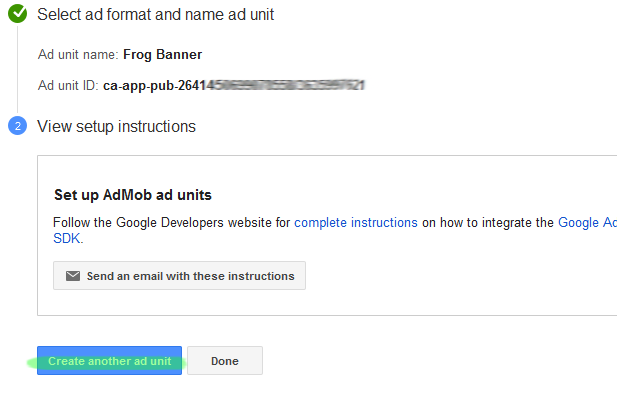
We want to show the AdMob banner and interstitial in our menu. So the first thing to do is importing the plugin to your MenuScene.qml.
import Felgo 4.0
Then add the interstitial and the banner to the game. Add the following code, also to your MenuScene.qml.
SceneBase { // ... AdMobBanner { adUnitId: "your banner adUnitId" banner: AdMobBanner.Smart anchors.horizontalCenter: parent.Center visible: !frogNetworkView.visible } AdMobInterstitial { id: interstitial adUnitId: "your interstitial adUnitId" onInterstitialReceived: { showInterstitialIfLoaded() } onInterstitialFailedToReceive: { console.debug("Interstitial not loaded") } } }
Set the respective adUnitId in both elements.
The AdMobBanner doesn't cover the whole screen and is less intrusive than the interstitial. In addition, it automatically chooses its size depending on the screen size, so we don't have to worry about that. The banner is always displayed immediately, when it is loaded. But we hide hit manually when the GameNetworkView opened. Otherwise it would cover the leaderboard.
The AdMobInterstitial works differently. It always fills the whole screen, but it is not shown by default. You can show it by invoking interstitial.loadInterstitial().
For testing purposes we are going to create a button in our MenuScene to invoke the interstitial.
Paste this piece of code after the Score button, inside the Column component.
Image { id: admobButton source: "../../assets/admobButton.png" anchors.horizontalCenter: parent.horizontalCenter MouseArea { anchors.fill: parent onClicked: interstitial.loadInterstitial() } }
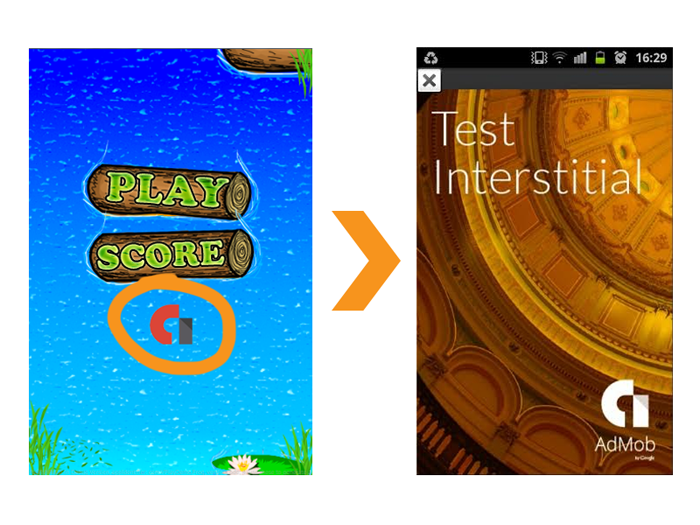
Congratulations, you integrated the AdMob plugin! Now your game is ready to make you some money.
Do you have any questions about the AdMob integration? Then please take a look at the more detailed AdMob integration tutorial.
Chartboost is another famous ad network. Unlike AdMob, it specializes only in mobile game ads.
Like with AdMob, we also need to adjust our project, depending on the platform(s) you want to use.
ios folder in your project directory. ios {
LIBS += -F$$PWD/ios -framework Chartboost
}
build.gradle file and add the following lines to the dependencies block. The first dependency here is for AdMob, the second one for Chartboost.
dependencies {
compile fileTree(dir: 'libs', include: ['*.jar'])
// Add build dependency
implementation 'com.google.android.gms:play-services-ads:7.5.0'
implementation 'com.google.android.gms:play-services:7.5.0'
}
libs folder in your Android source sub-directory. This is probably android/libs in your project directory.AndroidManifest.xml file and make sure that the following permissions are set.
<uses-permission android:name="android.permission.INTERNET"/> <uses-permission android:name="android.permission.WRITE_EXTERNAL_STORAGE"/> <uses-permission android:name="android.permission.ACCESS_NETWORK_STATE"/> <uses-permission android:name="android.permission.ACCESS_WIFI_STATE"/>
To show Chartboost ads in our game we need two things: an App ID and an App Signature. Follow the steps below to get these for your game.
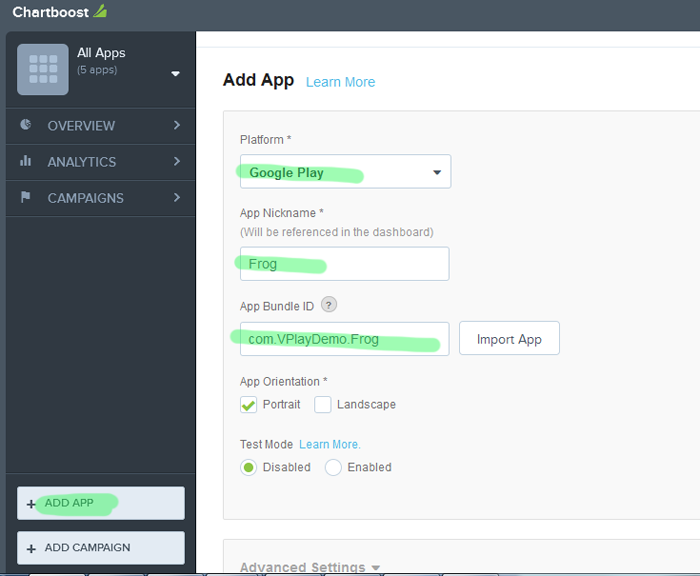
App ID and an App signature. We will need these in a minute.
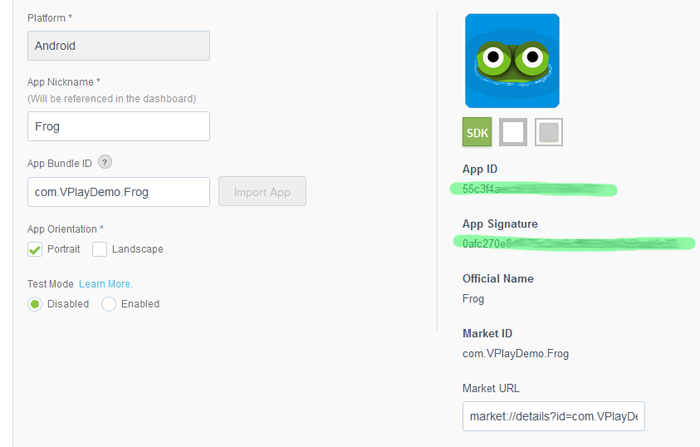
Now we want to add the Chartboost plugin to our game. Paste the following import statement to your MenuScene.qml.
import Felgo 4.0
Then add the Chartboost component.
Chartboost {
id: chartboost
appId: Qt.platform.os === System.IOS ? "yourIOSAppId" : "yourAndroidAppId"
appSignature: Qt.platform.os === System.IOS ? "yourIOSAppSignature" : "yourAndroidAppSignature"
// allows to show interstitial also at first app startup.
// see https://felgo.com/doc/felgo-chartboost/#shouldRequestInterstitialsInFirstSession-prop
shouldRequestInterstitialsInFirstSession: true
// Do not use reward videos in this example
shouldDisplayRewardedVideo: false
onInterstitialCached: {
console.debug("InterstitialCached at location:", location)
}
onInterstitialFailedToLoad: {
console.debug("InterstitialFailedToLoad at location:", location, "error:", error)
}
}
This is pretty straightforward. Just enter your appId and appSignature and you're ready to go. To invoke the interstitial use chartboost.showInterstitial().
Like for the AdMobInterstitial, we are now going to add another button to our MenuScene. With this button you can invoke the Chartboost interstitial.
In your menuScene's Column remove the Image, that opens the AdMobInterstitial. Instead add this Row element. It contains two images with a MouseArea for invoking AdMob or Chartboost interstitials.
Row { Image { id: chartboostButton source: "../../assets/chartboostButton.png" MouseArea { anchors.fill: parent onClicked: chartboost.showInterstitial() } } Image { id: admobButton source: "../../assets/admobButton.png" MouseArea { anchors.fill: parent onClicked: interstitial.loadInterstitial() } } }
Row works similar to Column. It just places it's elements next to each other, instead of below each other.

Good job on implementing the Chartboost plugin!
Take a look at this more detailed Chartboost integration tutorial.
That's it folks - this tutorial is over! Thank you for joining me on this quite long journey.
But you don't have to stop here. Felgo has tons of useful features, plugins and components. Make sure you have a look at them. You wouldn't want to waste your time doing things, that Felgo has an easy solution for.
Also visit Felgo Games Examples and Demos to gain more information about game creation with Felgo and to see the source code of existing apps in the app stores.
If you are interested in the full source code of this demo game, see Doodle Jump Game.
So fare well and good luck on your future game development journey!