
A ScrollView is a scrollable container that holds content. The AppFlickable component is used to create such a view:
import Felgo import QtQuick App { NavigationStack { AppPage { id: page title: "AppFlickable" AppFlickable { anchors.fill: parent // The AppFlickable fills the whole page contentWidth: contentColumn.width // You need to define the size of your content item contentHeight: contentColumn.height // Using a Column as content item is very convenient // The height of the column is set automatically depending on the child items Column { id: contentColumn width: page.width // We only need to set the width of a column // We use a repeater to create 4 colored Rectangles Repeater { // We use a simple array of colors as model model: ["red","green","yellow","blue"] Rectangle { color: modelData // This will be "red", "green", ... width: parent.width height: dp(200) } } } } } } }
You can freely configure the size and position of the view. The above AppFlickable is configured to fill the whole page. You can also use the FlickablePage for this use case. It already contains an AppFlickable and AppScrollIndicator:
import Felgo import QtQuick App { NavigationStack { // FlickablePage already contains an AppFlickable and AppScrollIndicator FlickablePage { id: page title: "Flickable Page" // you can configure the internal flickable with the "flickable" property of the page flickable.contentWidth: contentColumn.width flickable.contentHeight: contentColumn.height // all child items of the page are part of the internal AppFlickable and thus scrollable Column { id: contentColumn width: page.width Repeater { model: ["red","green","yellow","blue"] Rectangle { color: modelData // This will be "red", "green", ... width: parent.width height: dp(200) } } } } } }
Basically any time you have content that will exceed the screen size, you will need to make it scrollable. Depending on your type of content, you can then use an AppFlickable or check out the next section about the ListView.
A ListView is a scrollable container that displays rows defined by the model and delegate properties. In Felgo, you can use the AppListView component to get a native scrolling behavior and look-and-feel to display your content in lists.
The easiest way to to use the AppListView is by choosing the SimpleRow type as the ListView::delegate. If the model is an array, the SimpleRow properties are automatically initialized with the matching array properties.
import Felgo App { NavigationStack { AppPage { title: "Basic List Example" AppListView { model: [ { text: "Apple", detailText: "A delicious fruit with round shape", iconType: IconType.apple }, { text: "Beer", detailText: "A delicious drink", iconType: IconType.beer } ] delegate: SimpleRow {} } } } }
The SimpleRow is a convenience component to quickly display data from a model specified as a JSON array. It requires the model to have a property text, and can optionally also show other properties like detailText, icon. See here for all the properties it supports.
AppListItems allow many customization options, and you can replace any content item with a custom QML item. Here are several examples how to create different common list item layouts using the AppListItem component.
| iOS | Android |
|---|---|
|
|
|
import QtQuick import QtQuick.Controls as QC2 import Felgo App { id: app NavigationStack { AppPage { title: "Custom AppListItem" backgroundColor: Theme.colors.secondaryBackgroundColor AppFlickable { anchors.fill: parent contentHeight: column.height Column { id: column width: parent.width bottomPadding: 2*dp(Theme.contentPadding) SimpleSection { title: "Standard Items" } AppListItem { text: "First" rightText: "Longer rightText, really long" } AppListItem { text: "Second with longer text" rightText: "Hi" } AppListItem { text: "An active item" detailText: "This is disabled so it cannot be clicked" active: true enabled: false lastInSection: true } SimpleSection { title: "Images" } AppListItem { text: "Using an image" image: "https://via.placeholder.com/300" } AppListItem { text: "Muted with image" image: "https://via.placeholder.com/300" muted: true } AppListItem { text: "Image with" detailText: "some detailText" image: "https://via.placeholder.com/300" lastInSection: true } SimpleSection { title: "Custom Items" } AppListItem { text: "Oh look, an icon" rightText: "Nice!" showDisclosure: false leftItem: AppIcon { iconType: IconType.heart anchors.verticalCenter: parent.verticalCenter width: dp(26) } } AppListItem { text: "Wi-Fi" rightText: "Connected" leftItem: Rectangle { color: Theme.colors.tintColor radius: dp(5) width: dp(26) height: width anchors.verticalCenter: parent.verticalCenter AppIcon { iconType: IconType.wifi anchors.centerIn: parent color: "white" } } } AppListItem { text: "General" leftItem: Rectangle { color: "grey" radius: dp(5) width: dp(26) height: width anchors.verticalCenter: parent.verticalCenter AppIcon { iconType: IconType.cog anchors.centerIn: parent color: "white" } } rightItem: Rectangle { color: "red" radius: width/2 width: dp(22) height: width anchors.verticalCenter: parent.verticalCenter AppText { anchors.centerIn: parent color: "white" text: "1" } } } AppListItem { text: "Some Wifi Name" showDisclosure: false leftItem: AppIcon { iconType: IconType.check color: Theme.colors.tintColor width: dp(26) anchors.verticalCenter: parent.verticalCenter } rightItem: Row { spacing: dp(5) anchors.verticalCenter: parent.verticalCenter AppIcon { iconType: IconType.lock width: sp(26) height: width anchors.verticalCenter: parent.verticalCenter } AppIcon { iconType: IconType.wifi width: sp(26) height: width anchors.verticalCenter: parent.verticalCenter } IconButton { iconType: IconType.info width: sp(26) height: width size: dp(22) anchors.verticalCenter: parent.verticalCenter } } } AppListItem { id: listItem showDisclosure: false mouseArea.enabled: false topPadding: 0 bottomPadding: 0 leftItem: AppIcon { iconType: IconType.moono width: sp(26) height: width anchors.verticalCenter: parent.verticalCenter } textItem: AppSlider { height: dp(45) width: listItem.textItemAvailableWidth value: 0.3 } rightItem: AppIcon { iconType: IconType.suno width: sp(26) height: width anchors.verticalCenter: parent.verticalCenter } } AppListItem { text: "Custom detailText item" image: "https://via.placeholder.com/300" textVerticalSpacing: dp(10) lastInSection: true detailTextItem: Row { spacing: dp(10) AppIcon { iconType: IconType.heart } AppIcon { iconType: IconType.paperplane } AppIcon { iconType: IconType.automobile } } } SimpleSection { title: "Switches" } AppListItem { text: "This is a switch" showDisclosure: false mouseArea.enabled: false rightItem: AppSwitch { anchors.verticalCenter: parent.verticalCenter checked: true } } AppListItem { text: "Whole item toggles switch" detailText: "Switch checked: " + innerSwitch.checked showDisclosure: false rightItem: AppSwitch { id: innerSwitch anchors.verticalCenter: parent.verticalCenter enabled: false } onSelected: { innerSwitch.toggle() } } AppListItem { text: "A muted item" muted: true showDisclosure: false lastInSection: true rightItem: AppSwitch { anchors.verticalCenter: parent.verticalCenter } } SimpleSection { title: "Radio Button Selected: " + radioButtonGroup.checkedButton.value } QC2.ButtonGroup { id: radioButtonGroup buttons: [radio1, radio2, radio3] } AppListItem { text: "First Option" showDisclosure: false leftItem: AppRadio { id: radio1 checked: true value: "Option 1" anchors.verticalCenter: parent.verticalCenter } onSelected: { if(!radio1.checked) radio1.toggle() } } AppListItem { text: "Second Option" showDisclosure: false leftItem: AppRadio { id: radio2 value: "Option 2" anchors.verticalCenter: parent.verticalCenter } onSelected: { if(!radio2.checked) radio2.toggle() } } AppListItem { text: "Third Option" showDisclosure: false lastInSection: true leftItem: AppRadio { id: radio3 value: "Option 3" anchors.verticalCenter: parent.verticalCenter } onSelected: { if(!radio3.checked) radio3.toggle() } } SimpleSection { title: "Checkboxes" } AppListItem { text: "First Option" showDisclosure: false rightItem: AppCheckBox { id: checkBox1 anchors.verticalCenter: parent.verticalCenter } onSelected: { checkBox1.checked = !checkBox1.checked } } AppListItem { text: "Second Option" showDisclosure: false rightItem: AppCheckBox { id: checkBox2 checked: true anchors.verticalCenter: parent.verticalCenter } onSelected: { checkBox2.checked = !checkBox2.checked } } AppListItem { text: "Third Option" showDisclosure: false lastInSection: true rightItem: AppCheckBox { id: checkBox3 anchors.verticalCenter: parent.verticalCenter } onSelected: { checkBox3.checked = !checkBox3.checked } } } } } } }
Although the SimpleRow is useful if you want to display native looking items in a list, you will want more control how your list items look. A list item is called AppListView::delegate in QML & Felgo.
The following example shows:
Today and Tomorrow in the list. Use the in a delegate to access the current
index number in the array model, starting with 0 for the first entry in the array.modelData property. With modelData.<propertyName>, you can access any property from your model.This is how the example looks like on Android (with a native title in Material design):
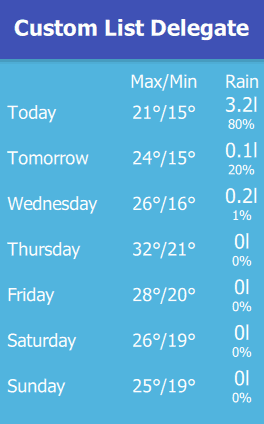
import Felgo import QtQuick App { onInitTheme: { Theme.colors.backgroundColor = "#51b4de" // light blue Theme.colors.secondaryBackgroundColor = Theme.colors.backgroundColor Theme.colors.textColor = "white" } NavigationStack { AppPage { title: "Custom List Delegate" AppListView { id: myListView // UI properties x: dp(10) // left margin y: dp(10) // top margin property real widthDay: dp(90) property real widthTempMaxMin: dp(60) property real widthRain: dp(40) property real itemRowSpacing: dp(20) spacing: dp(5) // vertical spacing between list items/rows/delegates // the model will usually come from a web server, copy it here for faster development & testing model: [ {day: "Monday", tempMax: 21, tempMin: 15, rainProbability: 0.8, rainAmount: 3.153}, {day: "Tuesday", tempMax: 24, tempMin: 15, rainProbability: 0.2, rainAmount: 0.13}, {day: "Wednesday", tempMax: 26, tempMin: 16, rainProbability: 0.01, rainAmount: 0.21}, {day: "Thursday", tempMax: 32, tempMin: 21, rainProbability: 0, rainAmount: 0}, {day: "Friday", tempMax: 28, tempMin: 20, rainProbability: 0, rainAmount: 0}, {day: "Saturday", tempMax: 26, tempMin: 19, rainProbability: 0, rainAmount: 0}, {day: "Sunday", tempMax: 25, tempMin: 19, rainProbability: 0, rainAmount: 0} ] header: Row { spacing: myListView.itemRowSpacing // empty list item to reserve the space in the row Item { width: myListView.widthDay height: 1 } AppText { id: maxMinTempHeader text: "Max/Min" horizontalAlignment: Text.AlignHCenter width: myListView.widthTempMaxMin } AppText { text: "Rain" horizontalAlignment: Text.AlignHCenter width: myListView.widthRain } } delegate: Row { id: dailyWeatherDelegate spacing: myListView.itemRowSpacing AppText { // if it is the first entry, display "Today", if it is the second, display "Tomorrow" // otherwise display the day property from the model text: index === 0 ? "Today" : index === 1 ? "Tomorrow" : modelData.day // make all days the same width width: myListView.widthDay anchors.verticalCenter: parent.verticalCenter } AppText { text: modelData.tempMax + "°/" + modelData.tempMin + "°" horizontalAlignment: Text.AlignHCenter width: myListView.widthTempMaxMin anchors.verticalCenter: parent.verticalCenter } Column { width: myListView.widthRain anchors.verticalCenter: parent.verticalCenter AppText { text: Math.round(modelData.rainAmount*10)/10 + "l" // round to 1 decimal fontSize: 18 anchors.horizontalCenter: parent.horizontalCenter } AppText { id: precipProbability text: Math.round(modelData.rainProbability * 1000)/10 + "%" // round percent to 1 decimal fontSize: 12 anchors.horizontalCenter: parent.horizontalCenter } } }// dailyWeatherDelegate }//ListView }// Page } }
In a real world application, you will probably receive the data for the model from a web server with a REST interface. Please see Access a REST Service how to fetch data from a server.
Another common use case is to fold/unfold subsections within a list if you press any of the list item. One solution how you can do this, is with a Repeater and using positioning components like a Column, which is used to place objects below each other.
See this example how this looks like and the source code below:
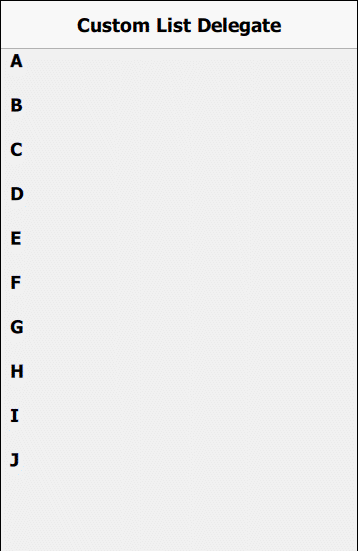
import Felgo import QtQuick App { NavigationStack { AppPage { title: "Custom List Delegate" AppListView { id: myListView // the model will usually come from a web server model: [ {letter: "A"},{letter: "B"},{letter: "C"},{letter: "D"},{letter: "E"}, {letter: "F"},{letter: "G"},{letter: "H"},{letter: "I"},{letter: "J"} ] // one sub-array for each list item property var subsectionModel: [ [{word: "Apple"}, {word: "Ananas"}], [{word: "Banana"}, {word: "Ball"}, {word: "Balloon"}], [{word: "Clock"}], [{word: "Dog"}, {word: "Donut"}, {word: "Dollar"}], // etc. etc., for demo purposes only list first few entries ] spacing: dp(20) // to have some space between list items delegate: Item { x: dp(10) // left margin // the height is bigger if the subsection is visible height: letterText.height + (subsectionColumn.visible ? subsectionColumn.height : 0) width: parent.width // set width of whole ListView, makes clicking with MouseArea easier AppText { id: letterText text: modelData.letter font.bold: true // make it bold } MouseArea { // fill the whole area, so if a subsection is clicked it will be unfolded anchors.fill: parent onClicked: { // unfold subsection here console.debug("letter clicked:", modelData.letter) subsectionColumn.visible = !subsectionColumn.visible // toggle subsection visibility when clicked } } Column { id: subsectionColumn anchors.top: letterText.bottom // position below letterText area anchors.topMargin: dp(10) visible: false // start invisible, only show when clicked spacing: dp(10) Repeater { // automatically set the model here, we could also set the model dynamically when clicking to load later model: myListView.subsectionModel[index] delegate: AppText { text: modelData.word color: index%2 === 1 ? "red" : "blue" // alternate red & blue color } }// Repeater }// Column }//List Delegate }//ListView }// Page } }
Many apps allow to show additional options for list items by swiping them to the left or the right. Imagine a mail app that shows a list of mails. Clicking a mail will open it. But it's also possible to swipe it to the right to show additional options like deleting the mail or forwarding it.
The solution to create a swipe-able ListView like that requires two components:
The following example shows a simple swipe-able list within a Page. To display the list items and the swipe option the SimpleRow and SwipeButton components are used. They are convenience types with a platform-specific look that can handle the most common use-cases:
| iOS | Android |
|---|---|
|
|
|
import Felgo App { NavigationStack { AppPage { title: "Swipe-able List" AppListView { anchors.fill: parent model: [ { text: "Item 1" }, { text: "Item 2" }, { text: "Item 3" } ] delegate: SwipeOptionsContainer { id: container // the swipe container uses the height of the list item height: listItem.height SimpleRow { id: listItem } // set an item that shows when swiping to the right leftOption: SwipeButton { iconType: IconType.gear height: parent.height onClicked: { listItem.text = "Option clicked" container.hideOptions() // hide button again after click } } } } // AppListView } } }
Each ListView displays its data based on a model. In the simplest case, this will be an array that holds data objects. Adding a row to the list
then means adding a data object to the array model.
The following example displays a list view and a button that allows to add rows:
| iOS | Android |
|---|---|
|
|
|
import Felgo App { NavigationStack { AppPage { id: page title: "Add List Items" // the data model for the list property var dataModel: [ { text: "Item 1" }, { text: "Item 2" }, { text: "Item 3" } ] // button to add an item AppButton { id: button anchors.horizontalCenter: parent.horizontalCenter text: "Add Row" onClicked: { // create and add new item var itemNr = page.dataModel.length + 1 var newItem = { text: "Item "+itemNr } page.dataModel.push(newItem) // signal change in data model to trigger UI update (list view) page.dataModelChanged() } } // list view AppListView { id: listView anchors.top: button.bottom anchors.bottom: parent.bottom width: parent.width model: page.dataModel delegate: SimpleRow {} } } } }
Like in the previous example, the way to remove a list item is by modifying the data model of the ListView. If the model data is an array, this means removing data objects from the array.
The following example shows a ListView and a button that allows to remove a list item:
| iOS | Android |
|---|---|
|
|
|
import Felgo App { NavigationStack { AppPage { id: page title: "Remove List Items" // the data model for the list property var dataModel: [ { text: "Item 1" }, { text: "Item 2" }, { text: "Item 3" }, { text: "Item 4" }, { text: "Item 5" }, { text: "Item 6" }, { text: "Item 7" }, { text: "Item 8" }, { text: "Item 9" } ] // button to add an item AppButton { id: button anchors.horizontalCenter: parent.horizontalCenter text: "Remove Row" onClicked: { // remove second item from the data model page.dataModel.splice(1, 1) // signal change in data model to trigger UI update (list view) page.dataModelChanged() } } // list view AppListView { id: listView anchors.top: button.bottom anchors.bottom: parent.bottom width: parent.width model: page.dataModel delegate: SimpleRow {} } } } }
The SectionSelect control provides a side-bar that allows to alphabetically jump to the corresponding sections of a ListView. The side-bar has a native look on iOS & Android and takes the Theme colors into account.
| iOS | Android |
|
|
|
The following example uses a ListPage instead of a normal AppPage, which is a page with a built-in AppListView.
import Felgo App { NavigationStack { ListPage { id: listPage title: "SectionSelect Example" // add dummy entries for list page model: { var model = [] for(var i = 0; i < 26; i++) { for(var j = 0; j < 5; j++) { var entry = { text: String.fromCharCode(65 + i) + " " + j, section: "Section: "+String.fromCharCode(65 + i), // for section display in list letter: String.fromCharCode(65 + i) // only for SectionSelect, the actual sections all start with 'Section ...' } model.push(entry) } } return model } delegate: SimpleRow { } // activate sections section.property: "section" // add section select SectionSelect { id: sectionSelect anchors.right: parent.right target: listPage.listView sectionProperty: "letter" } } // ListPage } }
The JsonListModel allows to transform your JSON data into a QML ListModel for usage with e.g. an AppListView. This improves rendering performance of the list and makes advanced features like list sections or transition animations available.
The following example shows how to use JsonListModel together with AppListView. When adding a new item to the JSON, the JsonListModel detects the change. The AppListView can thus use a transition animation when adding the entry. It is not required to fully redraw the list and existing items in the view are not affected.
import Felgo import QtQuick App { AppPage { id: page // property with json data property var jsonData: [ { "id": 1, "title": "Entry 1" }, { "id": 2, "title": "Entry 2" }, { "id": 3, "title": "Entry 3" } ] // list model for json data JsonListModel { id: jsonModel source: page.jsonData keyField: "id" } // list view AppListView { anchors.fill: parent model: jsonModel delegate: SimpleRow { text: model.title } // transition animation for adding items add: Transition { NumberAnimation { property: "opacity"; from: 0; to: 1; duration: 1000 easing.type: Easing.OutQuad; } } } // Button to add a new entry AppButton { anchors.horizontalCenter: parent.horizontalCenter anchors.bottom: parent.bottom text: "Add Entry" onClicked: { var newItem = { "id": jsonModel.count + 1, "title": "Entry "+(jsonModel.count + 1) } page.jsonData.push(newItem) // manually emit signal that jsonData property changed // JsonListModel thus synchronizes the list with the new jsonData page.jsonDataChanged() } } } // Page }
The SortFilterProxyModel can dynamically apply sorting or filter settings to a given ListModel. For example to sort a list based on the name property of the model
data:
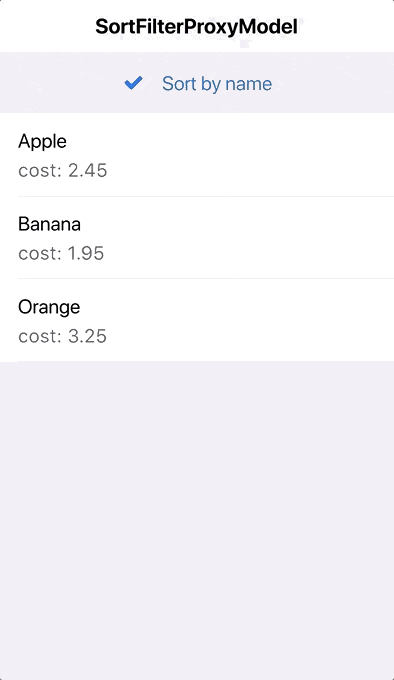
import Felgo import QtQuick App { // data model ListModel { id: fruitModel ListElement { name: "Banana" cost: 1.95 } ListElement { name: "Apple" cost: 2.45 } ListElement { name: "Orange" cost: 3.25 } } // sorted model for list view SortFilterProxyModel { id: filteredFruitModel sourceModel: fruitModel // configure sorters sorters: [ LocaleAwareSorter { id: nameSorter roleName: "name" }] } // list page NavigationStack { ListPage { id: listPage title: "SortFilterProxyModel" model: filteredFruitModel delegate: SimpleRow { text: name detailText: "cost: "+cost style.showDisclosure: false } // add checkbox to activate sorter as list header listView.header: AppCheckBox { text: "Sort by name" checked: nameSorter.enabled updateChecked: false onClicked: nameSorter.enabled = !nameSorter.enabled anchors.horizontalCenter: parent.horizontalCenter height: dp(48) } } // ListPage } // NavigationStack } // App
See the SortFilterProxyModel documentation for more information and other relevant components.
The SimpleRow::selected signal allows to handle click events on a list cell. For custom delegate items, you can add your own MouseArea for handling touch input.
import Felgo App { NavigationStack { AppPage { title: "Clickable List Example" AppListView { delegate: SimpleRow { onSelected: index => console.log("Clicked Item #"+index+": "+JSON.stringify(modelData)) } model: [ { text: "Apple", detailText: "A delicious fruit with round shape", iconType: IconType.apple }, { text: "Beer", detailText: "A delicious drink", iconType: IconType.beer } ] } } } }
The list view updates its UI automatically whenever the model changes - at least when you describe your model as a ListModel type.
For plain JSON-based models, the list is not notified when some data values within the JSON structure change. In this case, you can manually trigger a property-changed signal, which in turn updates the UI of the list:
import Felgo App { NavigationStack { AppPage { id: page title: "Append List Item Example" property var listData: [ { text: "Apple", detailText: "A delicious fruit with round shape", iconType: IconType.apple }, { text: "Beer", detailText: "A delicious drink", iconType: IconType.beer } ] AppListView { id: listView model: page.listData delegate: SimpleRow { onSelected: { page.listData.push(modelData) // add copy of clicked element at end of model page.listDataChanged() // signal change of data to update the list } } } } } }
Find more examples for frequently asked development questions and important concepts in the following guides: